The error code 8002a308 on PlayStation consoles indicates an issue connecting to the PlayStation Network servers and platform services. While the specifics can vary, general software troubleshooting steps like reinstalling games, updating systems, changing network settings, and resetting the console can typically resolve this error. This article covers potential fixes and solutions for restoring access to PSN after getting the PlayStation error 8002a308.
Potential Causes Of Playstation Error 8002a308
There are several known reasons for the Playstation Error 8002a308. Let’s take a look at each one.
- Network connection issues like lag or instability. Unstable internet connections prone to latency, fluctuations in speed, wireless interference, or brief drops in service can prevent maintaining a steady connection to PSN.
- Router firewall blocking key ports. If firewall settings on your home router block the ports that PlayStation Network requires, it interferes with data packets. Ports like 80, 443, and 1935 need to be forwarded.
- DNS server connection problems. Any issues resolving the DNS hostnames of PSN servers block access. Changing DNS settings fixes this.
- Bugs from a recent system update. Problems introduced in the latest PS4 firmware update can sometimes impair connectivity until patched.
- Corrupted data or game files. Damaged system data or glitched game installs conflict with network protocols preventing online access.
- PSN server outages. DDoS attacks, maintenance downtime, and other service disruptions lead to outages that cause error 8002a308 for all users.

How To Fix Playstation Error 8002a308
Now that you know the possible reasons for the PlayStation error 8002a308, we’ll show you the fixes that you can try:
Fix 1: Restart Your Console and Router
Restarting the hardware helps clear any temporary bugs, glitches, or memory issues disrupting connectivity—power cycle both your PlayStation console and wireless router off and on again.
- Fully power off your PS console and router for 1 minute.
- Power on the router first, then the PS console.
- Try connecting to PSN again after reboot.
Fix 2: Check PSN Server Status Pages
Verify the PlayStation Network servers are online and not down for maintenance. You may just need to wait if there is an outage.
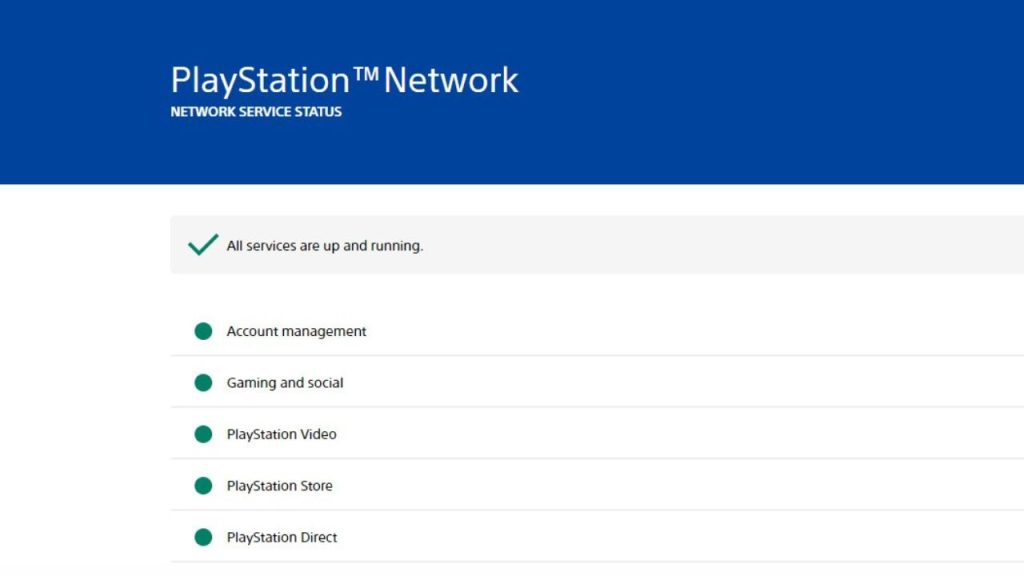
- Visit status.playstation.com.
- If PSN services are down, wait until they are restored.
- Error likely on Sony’s end during an outage.
Fix 3: Run a PlayStation Network Connection Test
Running a PlayStation Network Connection Test can help fix PlayStation Error 8002a308 related to PSN connectivity issues. The test diagnoses signal strength, NAT type, port availability, and overall connectivity to PSN servers.
If the test fails, it indicates broader network problems beyond the error code. In this case, troubleshooting the network generally is required. However, if the test succeeds, it isolates the issue to specific DNS or PSN settings.
This distinction narrows down the problem’s source, helping users focus on resolving the DNS-related error and ensuring that the console can communicate with PSN servers effectively.
Go to Settings > Network > Test Connection to diagnose any issues reaching PSN. If it fails, you have a localized network problem.
Fix 4: Change DNS Settings
Changing DNS settings can help fix PlayStation Error 8002a308, often related to connectivity problems with the PlayStation Network. By using more reliable and robust public DNS servers like Google or Cloudflare, you can bypass potential issues caused by congestion, poor configuration, or outages in your current DNS settings.
The new DNS servers offer better performance and redundancy, ensuring more stable DNS lookups and resolving domain names more effectively. This can help your PlayStation establish a more reliable connection to the PlayStation Network, potentially resolving Error 8002a308.
To change the DNS server on both PS4 and PS5, follow these steps:
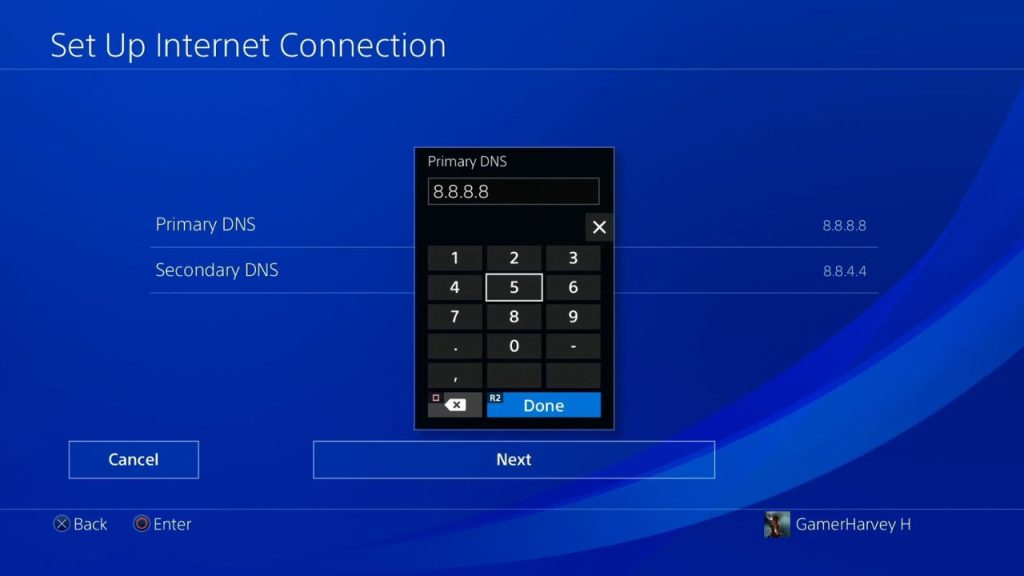
For PS4:
1. Turn on your PS4 and go to the main menu.
2. Navigate to “Settings” using the controller.
3. In the Settings menu, select “Network.”
4. Choose “Set Up Internet Connection.”
5. Select “Use Wi-Fi” or “Use a LAN Cable,” depending on your connection type.
6. Choose “Custom” when asked to select the network setup method.
7. For IP Address Settings, select “Automatic” unless you have specific network settings to input.
8. For DHCP Host Name, choose “Do Not Specify.”
9. For DNS Settings, select “Manual” instead of “Automatic.”
10. Simply input the primary and secondary DNS server addresses.. For example, you can use Google DNS with Primary as “8.8.8.8” and “8.8.4.4” as the secondary.
11. Continue through the remaining settings by selecting “Automatic” or “Do Not Use” for MTU Settings and Proxy Server, respectively.
12. Review the settings and choose “Test Internet Connection” to confirm the changes.
For PS5:
1. Turn on your PS5 and navigate to the home screen.
2. Select the gear icon (Settings) in the top-right corner.
3. Scroll down and choose “Network.”
4. Select “Settings” and then “Set Up Internet Connection.”
5. Choose “Wi-Fi” or “Wired Connection” based on your setup.
6. Select “Custom” when prompted to choose your network settings.
7. For IP Address Settings, choose “Automatic.”
8. For DHCP Host Name, select “Do Not Specify.”
9. When asked for DNS Settings, choose “Manual.”
10. Type in the primary and secondary DNS server addresses, such as Google DNS: “8.8.8.8” and “8.8.4.4”.
11. Continue with “Automatic” for MTU Settings and “Do Not Use” for Proxy Server.
12. Review the settings and choose “Test Internet Connection” to confirm the changes.
Fix 5: Enable UPnP on Your Router
To fix PlayStation Error 8002a308, enable UPnP (Universal Plug and Play) on your router. This error is often associated with NAT (Network Address Translation) issues, which can hinder the PlayStation’s communication with the PlayStation Network. UPnP automatically configures the ports and settings on the router, allowing a seamless connection between the console and the network without manual port forwarding. By enabling UPnP, the PlayStation can establish a direct and unrestricted connection to the network, resolving the NAT-related problems that may be causing the error.
I can give you general steps to enable UPnP on a router. However, please keep in mind that the specific steps may vary based on your router model and firmware version. Here’s a general guide:
- Access the Router’s Admin Panel:
- Simply open a web browser on any device connected to the router.
- Enter the router’s default gateway IP address (e.g., 192.168.0.1 or 192.168.1.1) in the address bar and press Enter.
- You may need to enter the router’s username and password to log in. Refer to your router’s documentation or check the label for default login credentials.
- Locate the UPnP Settings:
- Once logged into the router’s admin panel, look for the “UPnP” or “Universal Plug and Play” option.
- The location of this option may vary, so check under different sections like “Advanced,” “Network,” or “Settings.”
- Enable UPnP:
- If UPnP is currently disabled, find the option to enable it.
- Typically, it’s a checkbox or toggle switch. Check or toggle it to enable UPnP.
- Save Settings:
- After enabling UPnP, click the “Save” or “Apply” button to save the changes.
- Reboot router (optional):
- Some routers may require a reboot to apply the changes fully. If prompted, reboot your router.
- Verify UPnP is Enabled:
- Check the UPnP status in the router’s admin panel to ensure it’s now enabled.
Once UPnP is enabled, your router should automatically configure the necessary port mappings and settings to allow devices like your PlayStation to communicate with the network without manual intervention. Remember that enabling UPnP may have security implications, so always ensure your router’s firmware is up-to-date and consider other security measures to protect your network.
Fix 6: Adjust Router Firewall Settings
Adjusting router firewall settings can potentially fix PlayStation Error 8002a308, often associated with login and connectivity issues to the PlayStation Network. The router’s firewall may block specific ports or protocols necessary for the PlayStation to communicate with the network.
Modifying the firewall settings to allow unrestricted access for the PlayStation console can resolve the error and enable seamless communication with the PlayStation Network. However, it’s essential to configure the firewall carefully to ensure security is not compromised while resolving the connectivity problem.
The steps vary depending on your router model and manufacturer.Always refer to your router’s user manual or documentation for detailed instructions. Here are the general steps:
- Access Router Settings: Connect your computer or mobile device to the router’s network via Ethernet cable or Wi-Fi. To access the router settings, simply launch your browser and enter the router’s IP address (e.g., 192.168.1.1) in the address bar. Log in by entering your router’s username and password. Check your router’s manual for default login credentials if you haven’t changed them.
- Find Firewall Settings: Once logged in, navigate through the router’s admin interface to locate the firewall settings. These settings might be labeled as “Firewall,” “Security,” or “Advanced Settings.”
- Disable/Enable Firewall: Some routers can turn the firewall on or off entirely. If you suspect the firewall is causing the PlayStation error, you can temporarily turn it off to see if the issue resolves. However, keep in mind that turning off the firewall can leave your network vulnerable, so it’s recommended to re-enable it after troubleshooting.
- Create Port Forwarding Rules: If you prefer to keep the firewall enabled, you can create port forwarding rules to allow specific ports used by the PlayStation to pass through the firewall. You’ll need to know the port numbers for PlayStation services to do this. Common ports include TCP/UDP 80, 443, 1935, 3478-3480, and 10070-10080.
- Add IP Address of PlayStation: Some routers allow you to specify certain devices to bypass the firewall restrictions. Find the option to add a “DMZ” or “Exposed Host” and enter the IP address of your PlayStation console. This will grant the PlayStation unrestricted access to the internet.
- Save Changes: After adjusting the firewall settings, save the changes and restart your router for them to take effect.
- Test Connectivity: Once the changes are applied, check if the PlayStation error 8002a308 is resolved. If not, you can revert any changes made to the firewall settings and continue troubleshooting.
Remember, modifying firewall settings can have security implications, so it’s crucial only to make changes that you understand are necessary to resolve the specific issue. If you’re uncertain about any step, it’s best to seek help from a knowledgeable person or consult your router’s support documentation.
FAQs
What is PlayStation Error 8002a308?
PlayStation Error 8002a308 is a common issue when logging into the PlayStation Network. It indicates a problem with the network connectivity or the PSN server’s response to the login request. Users often encounter this error during peak times when the PSN servers are experiencing high traffic.
What causes PlayStation Error 8002a308?
Error 8002a308 can be caused by various factors, including server overloads, maintenance activities on the PSN, or issues with the user’s internet connection or router settings. The error may also occur due to incorrect login credentials or temporary server outages.
How can I fix PlayStation Error 8002a308?
Some common troubleshooting steps to fix Error 8002a308 include: checking the PlayStation Network server status, restarting the router and console, ensuring correct login credentials, adjusting router firewall settings, and trying to log in at a later time when the PSN traffic is lower. If the error persists, contacting PlayStation Support may be necessary.
Is PlayStation Error 8002a308 permanent?
No, Error 8002a308 is usually not permanent. It’s often a temporary issue arising from server congestion or maintenance. In most cases, the problem resolves itself, and users can log in once the PSN services stabilize.
Can changing DNS settings fix Error 8002a308?
While changing DNS settings can help resolve some connectivity issues, it may not specifically fix Error 8002a308. It’s worth trying as part of the troubleshooting process, but the error is more commonly associated with server-related problems or router/firewall settings rather than DNS configuration.