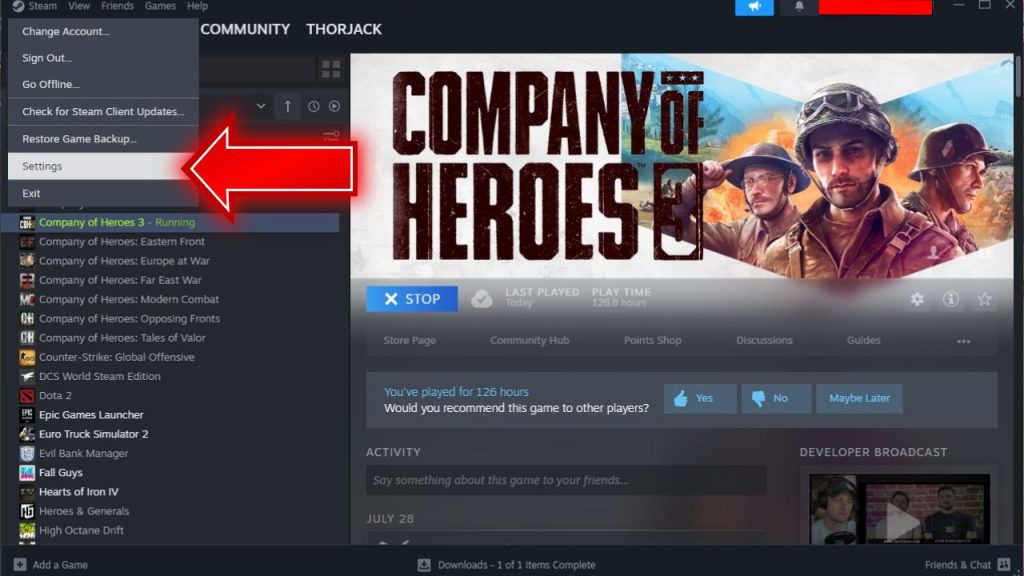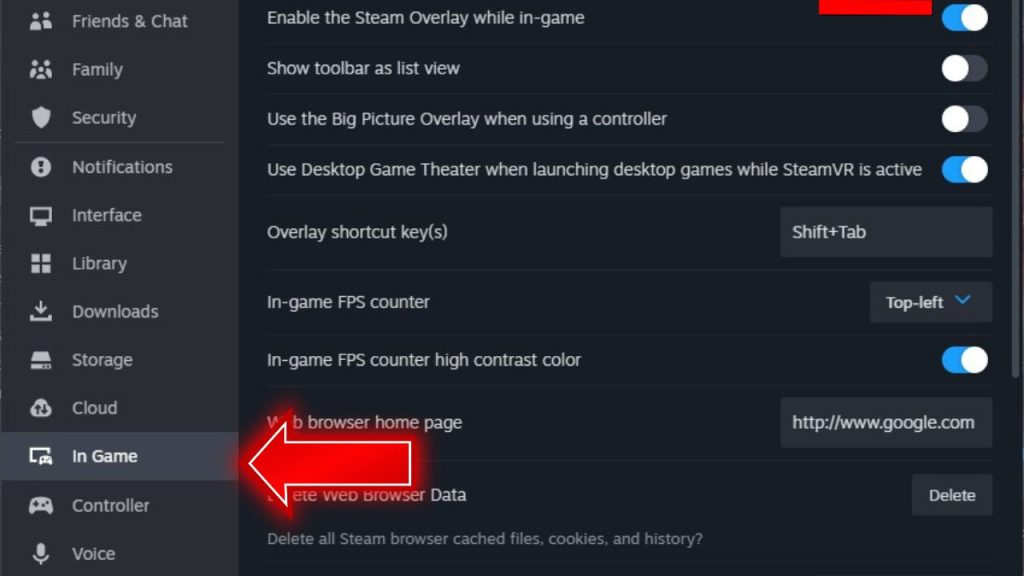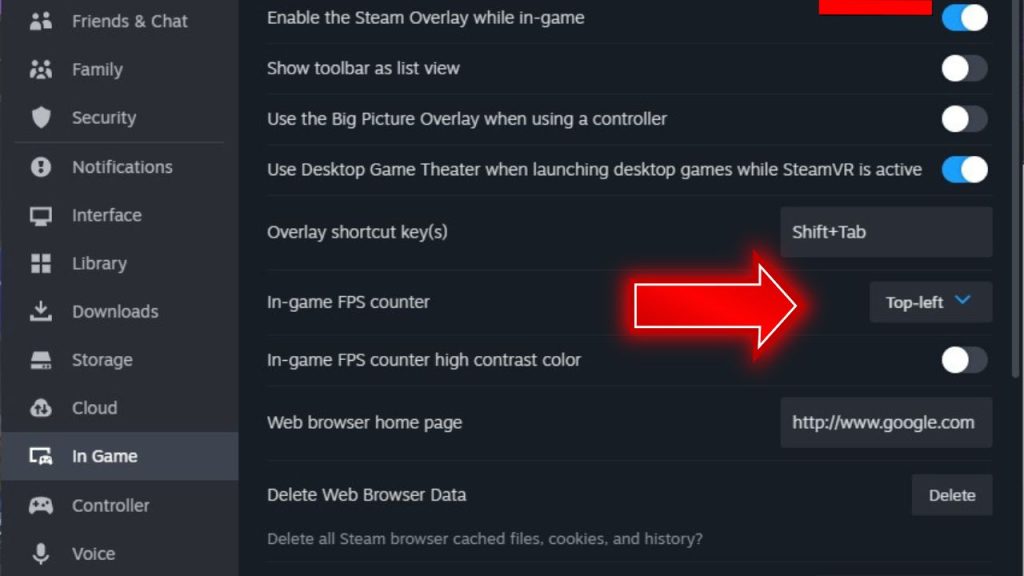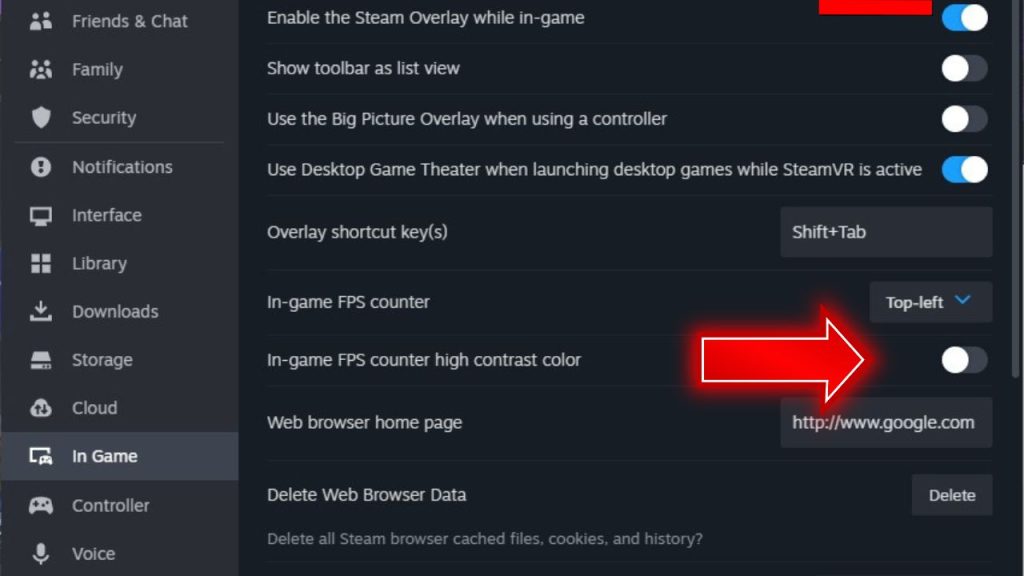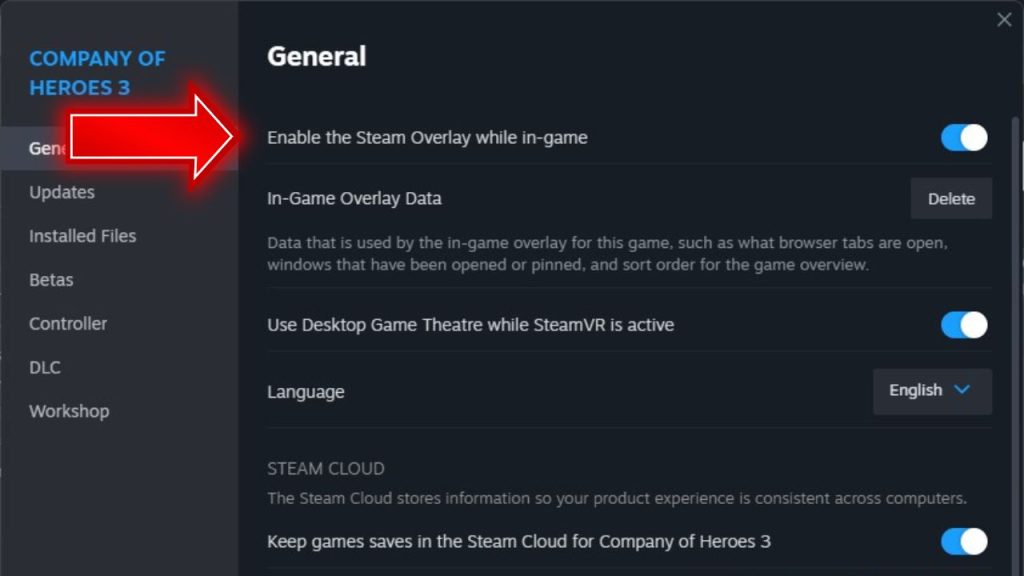Achieving high and consistent frames per second (FPS) in PC games results in smoother, more responsive gameplay. The Steam FPS counter overlay enables monitoring frame rates in real-time to optimize performance. This simple utility displays numeric FPS in the corner of the screen while gaming on Steam.
Checking FPS identifies issues like stuttering while tweaking graphics settings. Enabling the counter globally provides performance metrics across one’s Steam library.
If you want to know how to enable the Steam FPS counter, this guide is for you.
What is an FPS in gaming?
FPS stands for “frames per second” and represents the number of images displayed on the screen per second in a video game.
The higher the FPS, the smoother the game animation will look since more frames will be rendered and displayed per second.
Like movies and TV shows, standard video is typically filmed and displayed at 24-30 FPS. This was chosen largely due to technical limitations with early film and video equipment. Modern games need much higher FPS for smooth interactive animation.
When FPS dips below 20 or fluctuates a lot, the gameplay can feel choppy, laggy, and unresponsive. Poor FPS makes it harder to aim precisely or react quickly in games. Checking the counter can help identify if FPS problems are causing issues.
Monitoring the FPS counter while playing helps benchmark performance, spot dips causing stuttering, and tweak graphics settings for optimal smooth FPS gameplay. The counter provides metrics to optimize the experience.
FPS in PC Gaming
PC games are not usually locked to a certain FPS, giving PCs the advantage of achieving much higher frame rates. 60 FPS is the baseline target, but many PC gamers strive for 144+ FPS for noticeably smoother visuals and responsiveness, especially in competitive multiplayer titles.
Higher-end PCs with powerful graphics cards can deliver extremely high FPS.
Getting FPS above 60, like a steady 144 FPS or even 240+ FPS, provides a major advantage in fast-paced competitive games like first-person shooters. The animations are sharper, there’s less input lag between the controls and on-screen actions, and overall the gameplay feels extremely fluid and responsive. This is why high FPS is so desirable for esports gaming.
FPS in Console Gaming
On consoles like the PS4 and Xbox One, games are usually optimized to run at 30 FPS or sometimes 60 FPS depending on the game and scene complexity. This is due to the fixed console hardware specs, which are lower than typical gaming PCs. Some titles offer an optional “performance mode” at 60 FPS by lowering graphic settings.
What is the Steam FPS Counter?
The Steam FPS counter is an overlay that displays your game’s current frames per second (fps) in the corner of the screen while playing games on Steam.
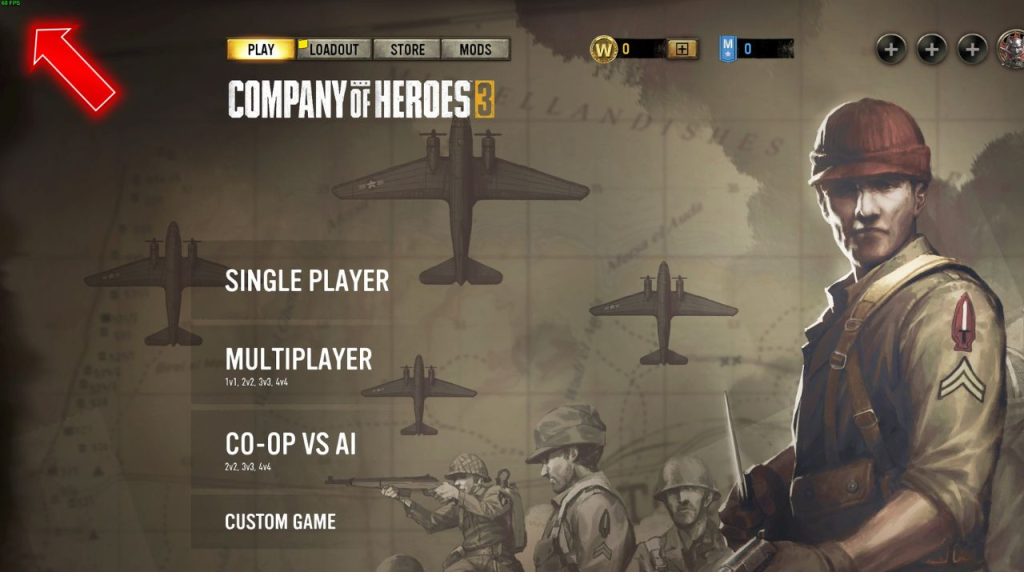
Knowing your game’s fps allows you to monitor its performance and check if your frame rate is stable or fluctuating. This is useful because low or unstable fps can cause choppiness, stuttering, or lag in your games.
The fps overlay shows your fps numerically in real-time and changes color (green/yellow/red) based on preset threshold values for good, medium, and poor frame rates. It shows in the top left corner by default, but you can customize the position and color options through Steam’s settings.
The counter can be enabled globally for all Steam games or per game. It is built directly into the Steam client and works seamlessly for most Steam games without setup. For non-Steam games added to your Steam library, you may need to manually enable “Steam Overlay” support in properties to get the counter working.
The fps counter has a negligible performance impact, so that it won’t lower your frame rates. This allows you to optimize settings to hit certain fps targets by tweaking graphics options while monitoring the counter. It’s also useful for checking if hardware upgrades improved your fps performance as expected.
How To Show Steam FPS Counter On Every Game in 2024
Here are a few steps to show the Steam FPS counter on every game:
- Open the Steam client and click “Settings” at the top left.

- Go to the “In-Game” section on the left sidebar.

- Enable the switch next to “In-game FPS counter” to enable it.

- Ensure the “In-Game FPS Counter High contrast color” box is enabled, making the FPS counter blend in better.

- By default, the FPS counter will now be enabled for all games launched through Steam. To turn it off for a specific game, right-click the game in your Library, choose Properties > General, and uncheck the “Enable the Steam Overlay while in-game” option.

- Launch any game, and the FPS counter should now display in the top-left corner by default.
FAQs
What is the Steam FPS counter, and what does it do?
The Steam FPS counter is an overlay that displays your game’s frames per second in real-time in the corner of your screen. It lets you monitor game performance and optimize settings.
How do I enable the Steam FPS counter?
Open Steam, go to Settings > In-Game and check the box for “In-game FPS counter” to enable globally. You can also enable per game from Properties.
Where does the FPS counter appear?
By default, it shows in the top left corner, but you can customize the position and overlay color by accessing the In-Game settings while in-game via Shift+Tab.
Does the FPS counter impact game performance?
No, the Steam FPS counter has a negligible effect on game FPS and enables optimization.
What are recommended FPS targets for smooth gaming?
60 FPS is considered the minimum for good gameplay. Above 60 FPS delivers very smooth animation, with 144+ FPS being ideal for fast competitive multiplayer games.