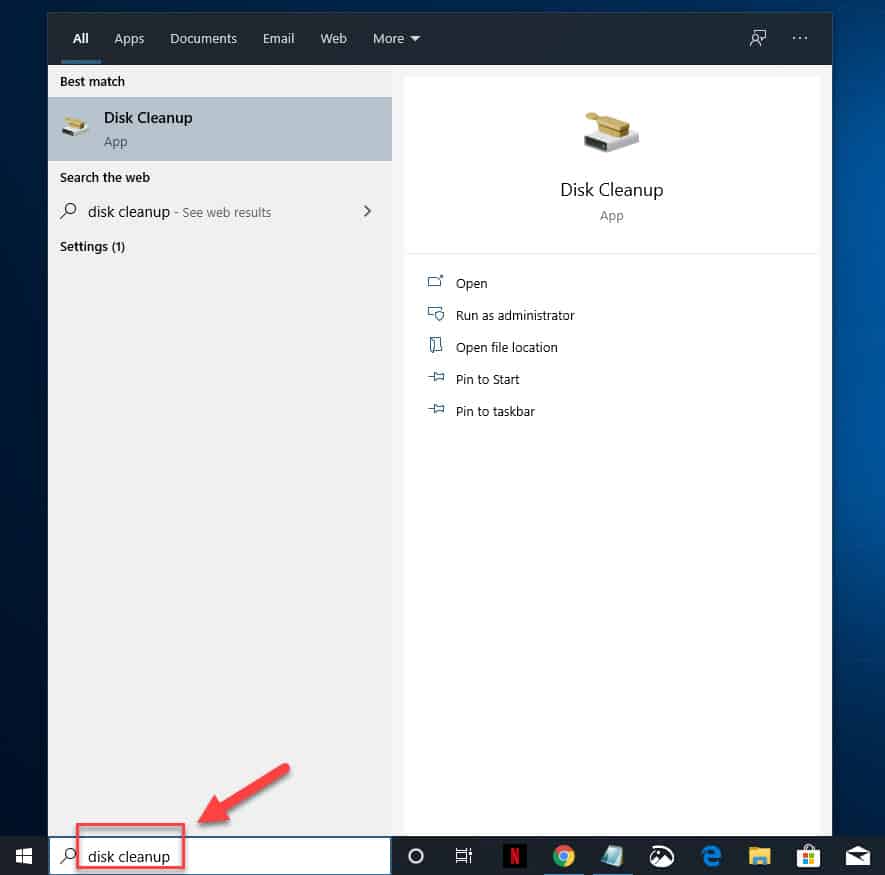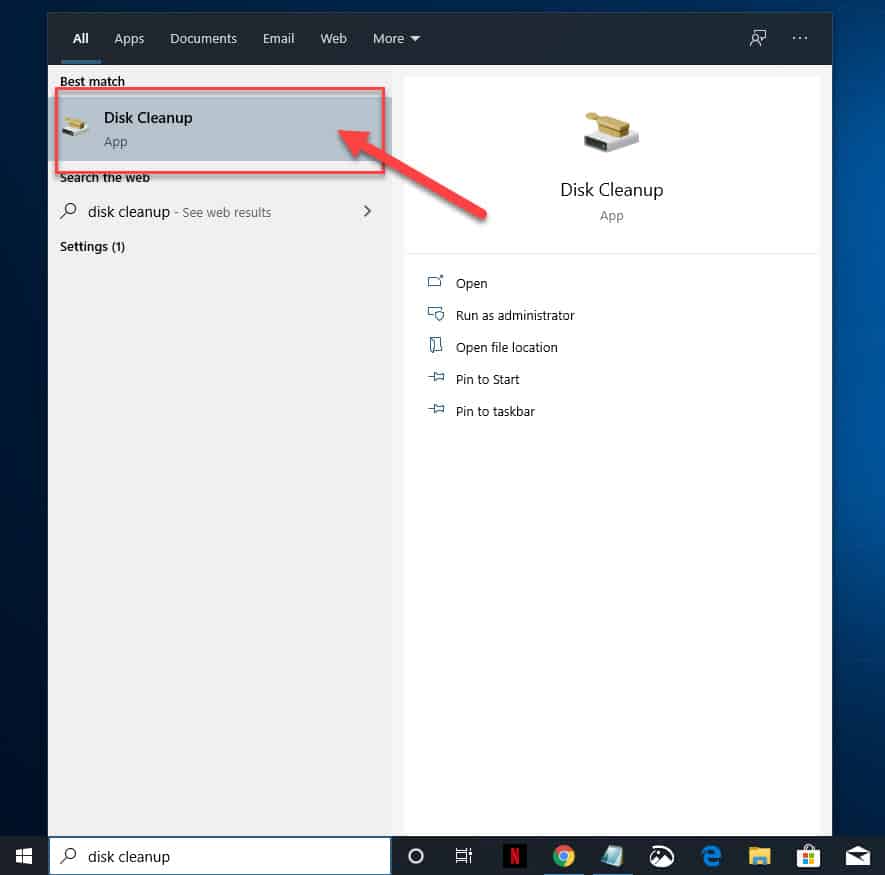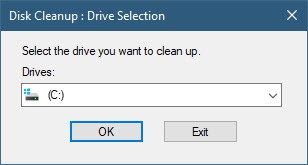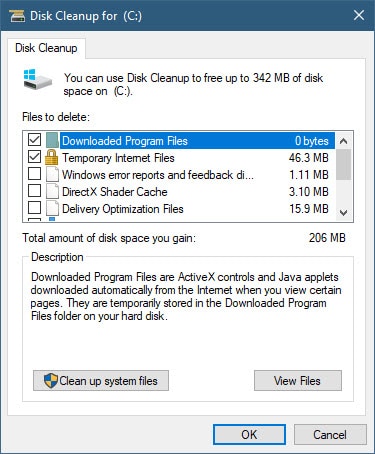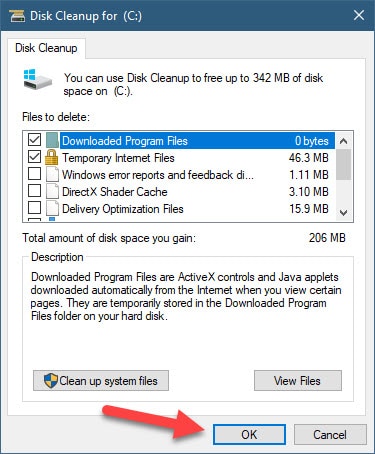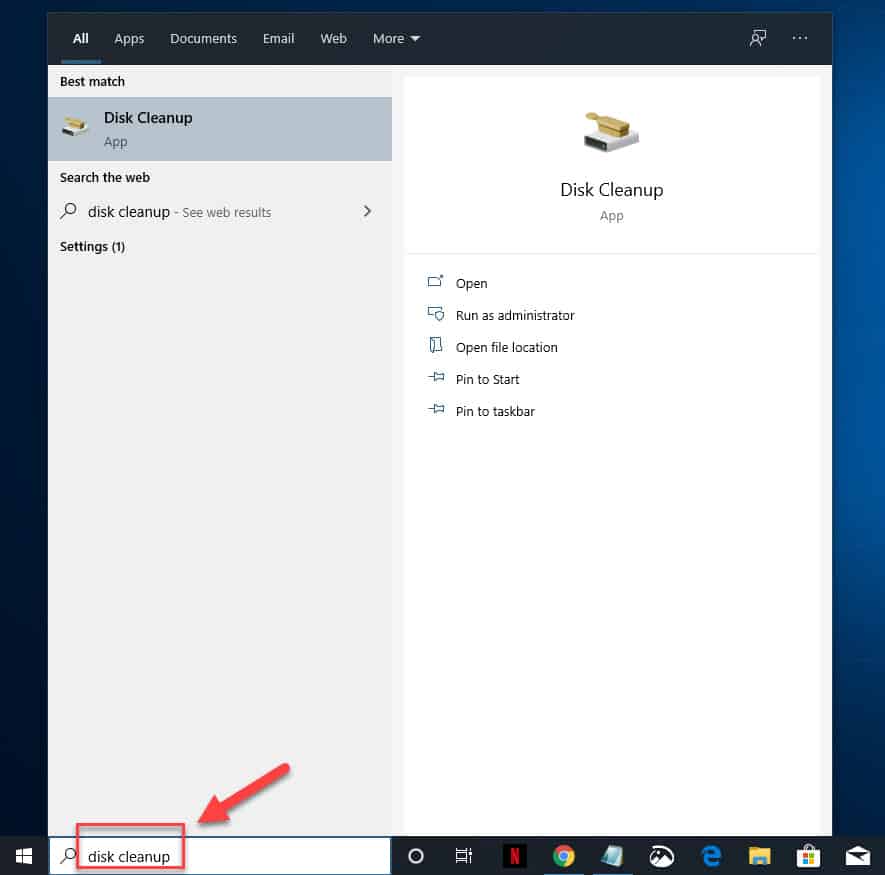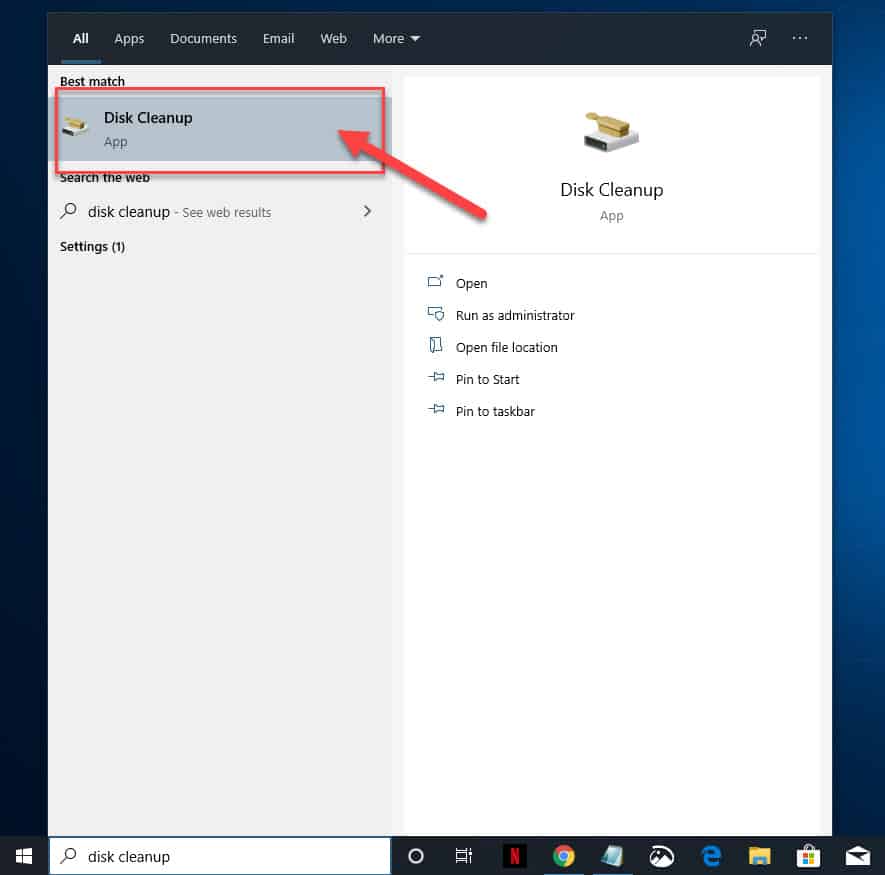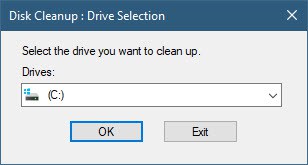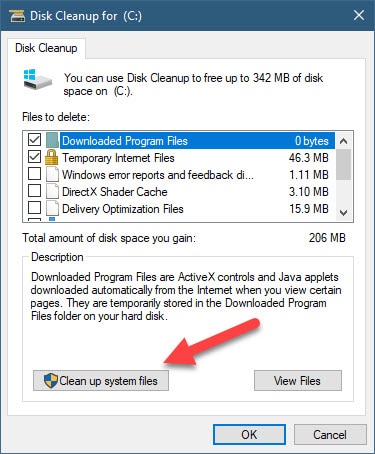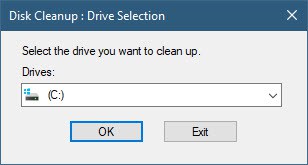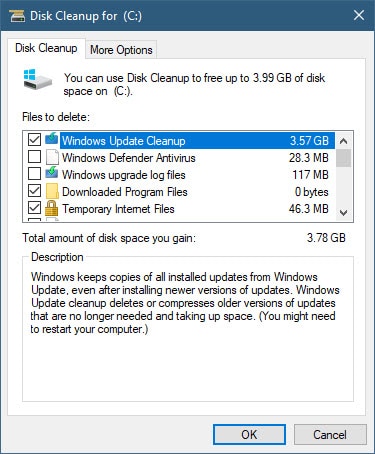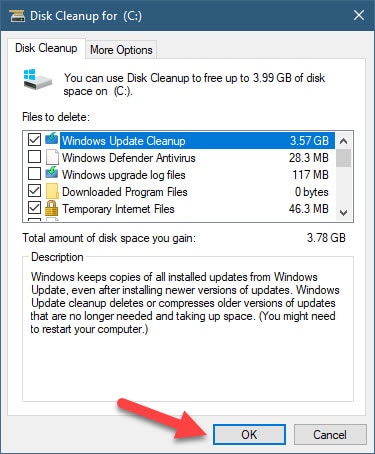You might have noticed that the longer you use your Windows 10 computer its performance is not what it used to be. One factor that can contribute to this is the accumulation of files that is taking up a lot of disk space. Because of these files, your computer will spend some time to find the information it needs thus affecting its speed. In this latest installment of our troubleshooting series we will show you how to remove junk files from windows 10.
Delete junk files from Windows 10
Junk files are temporary files that are created by Windows or applications installed in your computer. These are leftover files which remain in your computer after a certain task has been accomplished. Over time these files can become huge which in turn can affect your computing experience which is why once in a while you will need to remove these from the system. The disk cleanup tool available in Windows 10 is what you will need to use in this case.
Delete temporary files using disk cleanup
Disk cleanup analyzes your computer for any junk files such as previous software installations, Recycle Bin contents, temporary files, and thumbnails then removes them.
Time needed: 5 minutes.
Using disk cleanup
- Type “disk cleanup” without the quotation marks on the search box.
This is found on the lower left side of the screen just after the Start button.

- Select Disk Cleanup from the list of results.
This will open the Disk Cleanup app.

- Select the drive you want to clean up.
This will usually be the drive where Windows 10 is installed ( Drive c:)

- Select the file types you want to delete.
Do this under the Files to delete section. To get a description of the file type you can highlight it.

- Select OK.
This will delete the selected file types from your computer.

- Type “disk cleanup” without the quotation marks on the search box.
This is found on the lower left side of the screen just after the Start button.

- Select Disk Cleanup from the list of results.
This will open the Disk Cleanup app.

- Select the drive you want to clean up.
This will usually be the drive where Windows 10 is installed ( Drive c:)

- Select Clean up system files.
This button is located on the lower left side of the Disk Cleanup window.

- Select the drive you want to clean up.
This will usually be the drive where Windows 10 is installed ( Drive c:)

- Select the file types you want to delete.
Do this under the Files to delete section. To get a description of the file type you can select it.

- Select OK.
This will delete the selected file types from your computer.

After performing the steps listed above you will successfully remove junk files from Windows 10.
Delete temporary files using Storage Sense
Storage Sense is another tool available in Windows 10 that you can use to free up disk space. It is designed to monitor your device and free up space automatically.
- Click on Start.
- Click on Settings.
- Click on System.
- Click on Storage.
- Select Temporary Files.
- Select the items you want to delete, and then select Remove files.
Having Issues with your computer? Feel free to contact us using this form. We’ll try to help.