Have you noticed Google Chrome slowing down your PC recently? Annoying Chrome lag can ruin your browsing experience and eat up your precious time.
The good news is, you can often fix Chrome sluggishness and speed it back up with some simple troubleshooting. In this guide, we’ll walk through the top methods to fix Chrome slowing down PC issues.
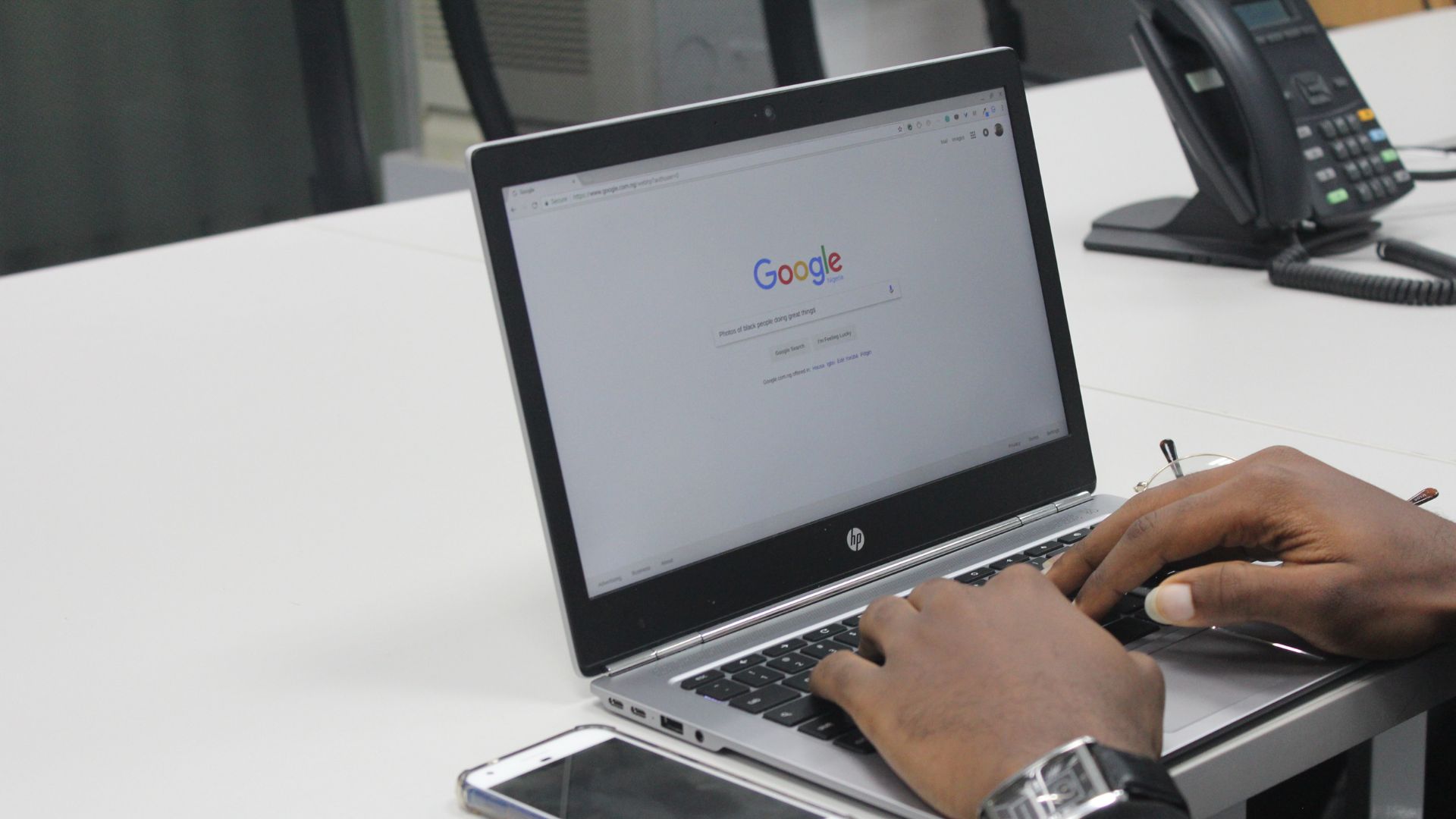
1. Restart Your PC and Chrome
Before you try anything else, restart your computer and Chrome browser. This refreshes your PC’s memory and ends any stuck processes that might be slowing things down.
Here’s how to quickly restart Chrome:
- Type chrome://restart in the address bar and hit Enter.
- Wait for Chrome to relaunch.
Try browsing again as usual. If Chrome is still slow after a restart, move on to the next fixes.
2. Update Google Chrome
Outdated Chrome versions can have performance issues or security bugs. Updating to the latest release may give Chrome a speed boost.
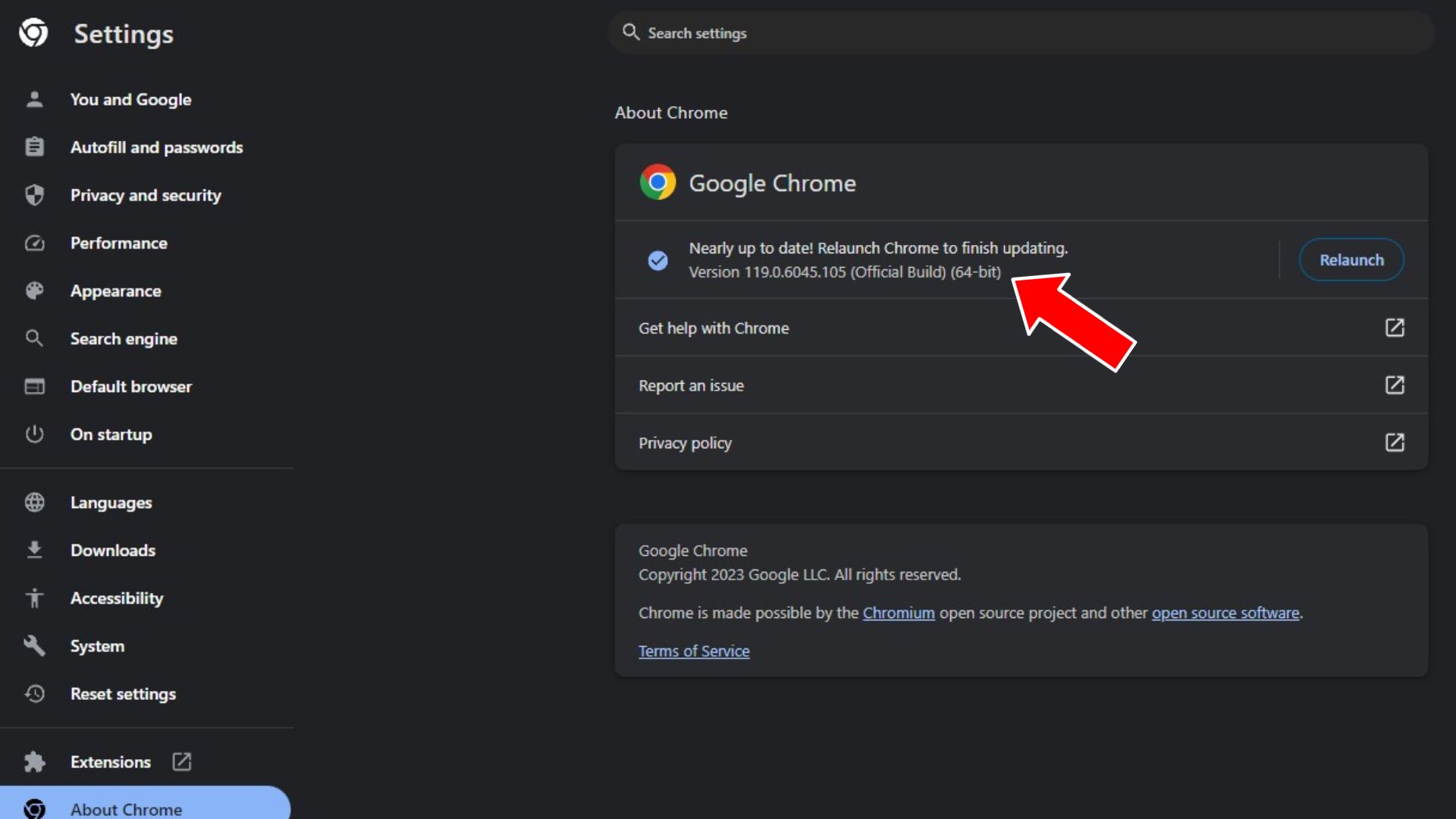
Here’s how to update Chrome:
- Click the 3-dot menu > Help > About Google Chrome.
- Chrome will automatically check for and install any available updates.
- Once updated, relaunch Chrome.
Chrome should now be up-to-date and hopefully running faster.
3. Close Unnecessary Tabs
Too many open tabs can overload Chrome and slow it down, especially on lower RAM machines. Close tabs you aren’t using:
- Right-click the tab you want to close.
- Select Close Tab or Close Tabs to the Right.
- Repeat for other unnecessary tabs.
Fewer tabs will free up system resources for a snappier Chrome experience.
4. Clear Cache and Browsing Data
Over time, cached files and browser data can build up and start to lag Chrome. Clearing this data gives Chrome a fresh start.
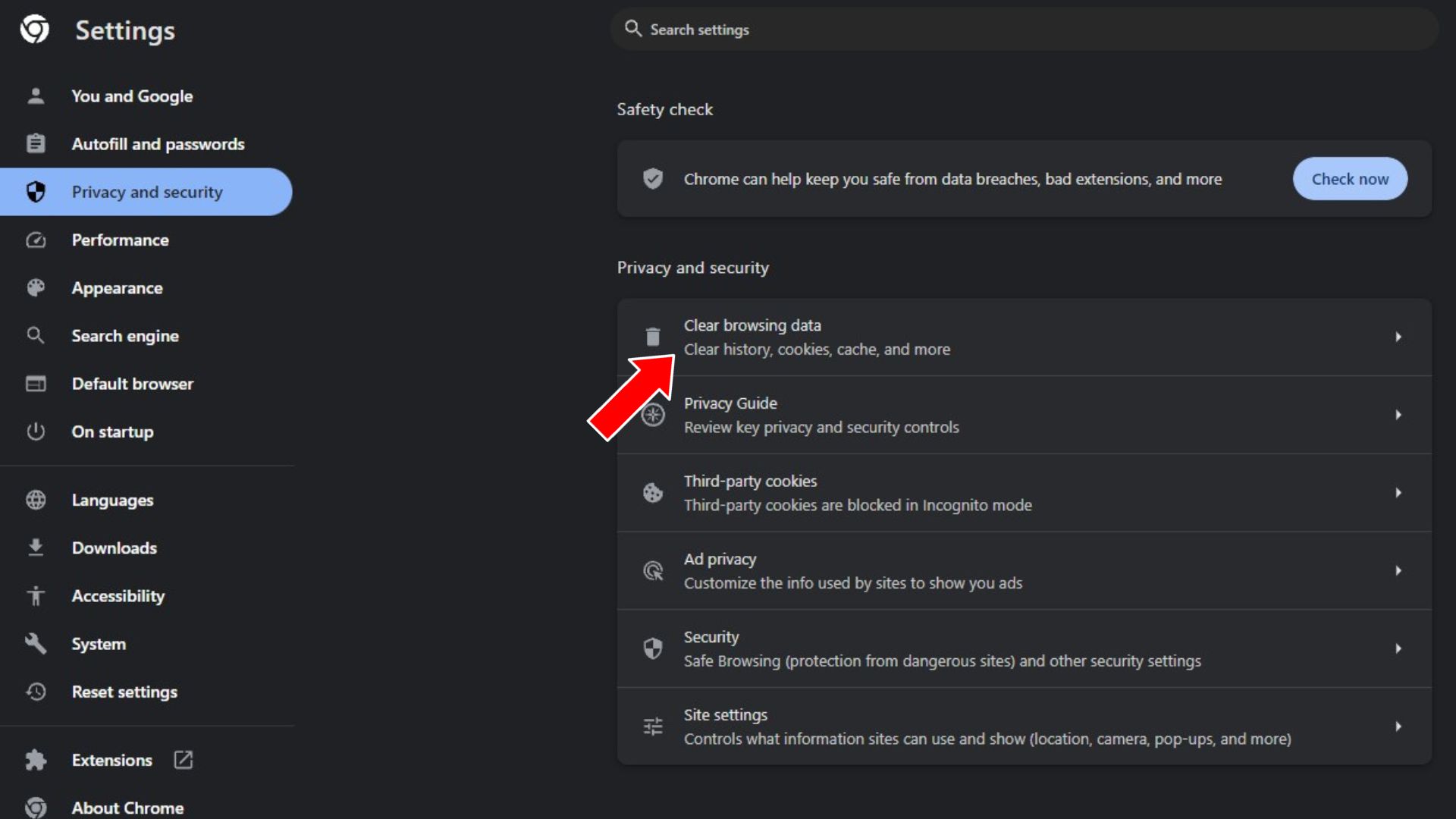
- Click the 3-dot menu > Settings > Privacy and security.
- Click Clear browsing data.
- Select Cookies, Cached images/files, etc.
- Click Clear data.
After deleting old browsing data, Chrome should run faster.
5. Disable Unused Extensions
Too many extensions, especially poorly coded ones, can slow Chrome down. Disable any extensions you don’t need:
- Type chrome://extensions in the address bar.
- Toggle off any unnecessary extensions.
- Relaunch Chrome.
With fewer active extensions, Chrome will have more resources for faster loading.
6. Check for Malware
Malware infections can hijack Chrome processes and resources, drastically slowing it down. Scan your system for malware:
- Download and run a highly-rated antivirus program.
- Quarantine or delete any malware it detects.
- Restart your PC when done.
With any malware removed, Chrome should bounce back.
7. Try Alternate Chrome Profiles
If Chrome is slow across your whole system, try launching it in alternate profiles, safe mode, or as a different user:
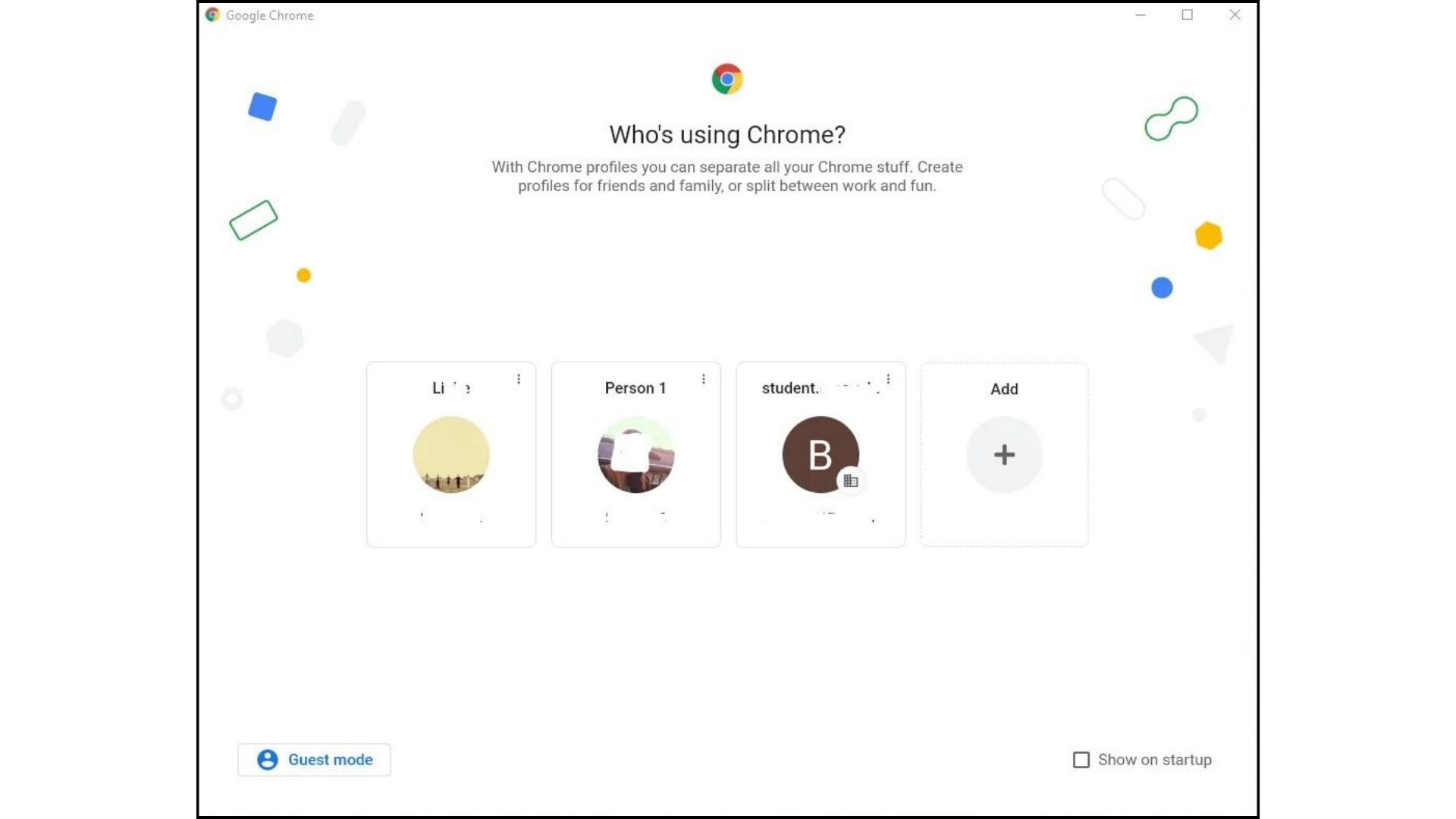
- Click the Chrome user icon > Add new profile.
- Browse in the new profile and see if Chrome is faster.
- You can also start Chrome in safe mode or as a different Windows user.
If Chrome runs well in another profile, your main profile likely needs troubleshooting. If it’s still slow everywhere, an underlying issue with your PC/Internet is more likely.
8. Reset Google Chrome
If all else fails, completely reset Chrome to factory defaults. This wipes all data and performs a clean reinstall:
- Click the 3-dot menu > Settings > Reset settings.
- Click Restore settings to their original defaults.
- Click Reset settings to confirm.
After resetting Chrome, it should perform like new again. Just remember you’ll have to redo all your settings.
Upgrade RAM just for just a browser? Are you serious?
Chrome used to be quite speedy on this machine but now it’s ridiculous how it slows everything done to the point where the browser itself isn’t functionning properly.
I perfectly understand what Google is trying to do but it’s unacceptable how having only a few tabs open can make things so sluggish.
The reason why I switched over from Firefox was for this very same reason and now I’m using a the much speedier Firefox to post this comment.
I agree with Jim, even as I type this and try to respond with not too many tabs open and really what seems like plenty of ram left, my computer revs up and my typing stops. Its worse when I have my gmail account and my google drive open. computer basically nonfunctional. I think it’s not necessarily chrome as much as it is gmail and/drive itself as this happens in any browser that I open up those websites. Tried various things but too busy to completely start over and really don’t think it will work anyway.
Bummer as rely on gmail and drive to work.
I’ve used Chrome for years now, and its gotten worse and RAM consumption became worse when Google turned on site isolation to address the Spectre/Meltdown mess. But for me RAM is a secondary problem in Chrome to excessive CPU cycles it is consuming these days, and the choppy scrolling on some pages. I have plenty of RAM and run a Kaby Lake core i5. You would think since most Chromebooks run much less in hardware that Chrome should be pretty efficient? I do not find Chrome very good anymore with Windows 10, I actually am exploring using Firefox, Opera or even Edge which I must admit is much better performance wise on my PC. I know plenty of other Chrome users seem to complain about similar issues and Google’s response is always turn off hardware acceleration or switch to Chrome Canary as if that is a real solution to use a beta release?
I used to be quick to recommend Chrome to anyone, even a Chromebook to people where that would be a good fit. Now I don’t because Chrome isn’t the best browser, and it may be the most popular but that isn’t always a indicator of superiority, as we learned with Internet Explorer. Chromebook’s lock you up with Chrome as a browser which is a terrible situation where you can’t switch to another browser even if you wanted to.
Hey Guys i have the same Problem, i have 70% ram Space (32GB), i7 CPU 5%, 1070 GPU 0%, since this WEEK the PC is slowing down if i have open 20 TAPs…normally i had open like 80…
No resource is exeeded!!
Its a gaming PC and there was no orher Problems since with this PC.
Until i closed it after 15min i saw it was chrome over tapping on taskmgr.
What is wrong with Chrome?!?!
See my comment have Same problem
5% -> 95% space and soo on 😀
This is NOT a reason to upgrade your RAM.
I have the feeling someone’s trying to cash in, fooling people into buying hardware needlessly, for the seller’s benefit.
This is a BUG that is new to Chrome, a memory leak, and will probably be fixed pretty soon.
One can simply download the last stable development version of Chrome, just google something like “chromium download” without the quotes, and that will fix the problem until the release version is fixed.
Or use Opera until Chrome is all better.
TO NOT waste money on more RAM just because of a short-term Chrome bug.