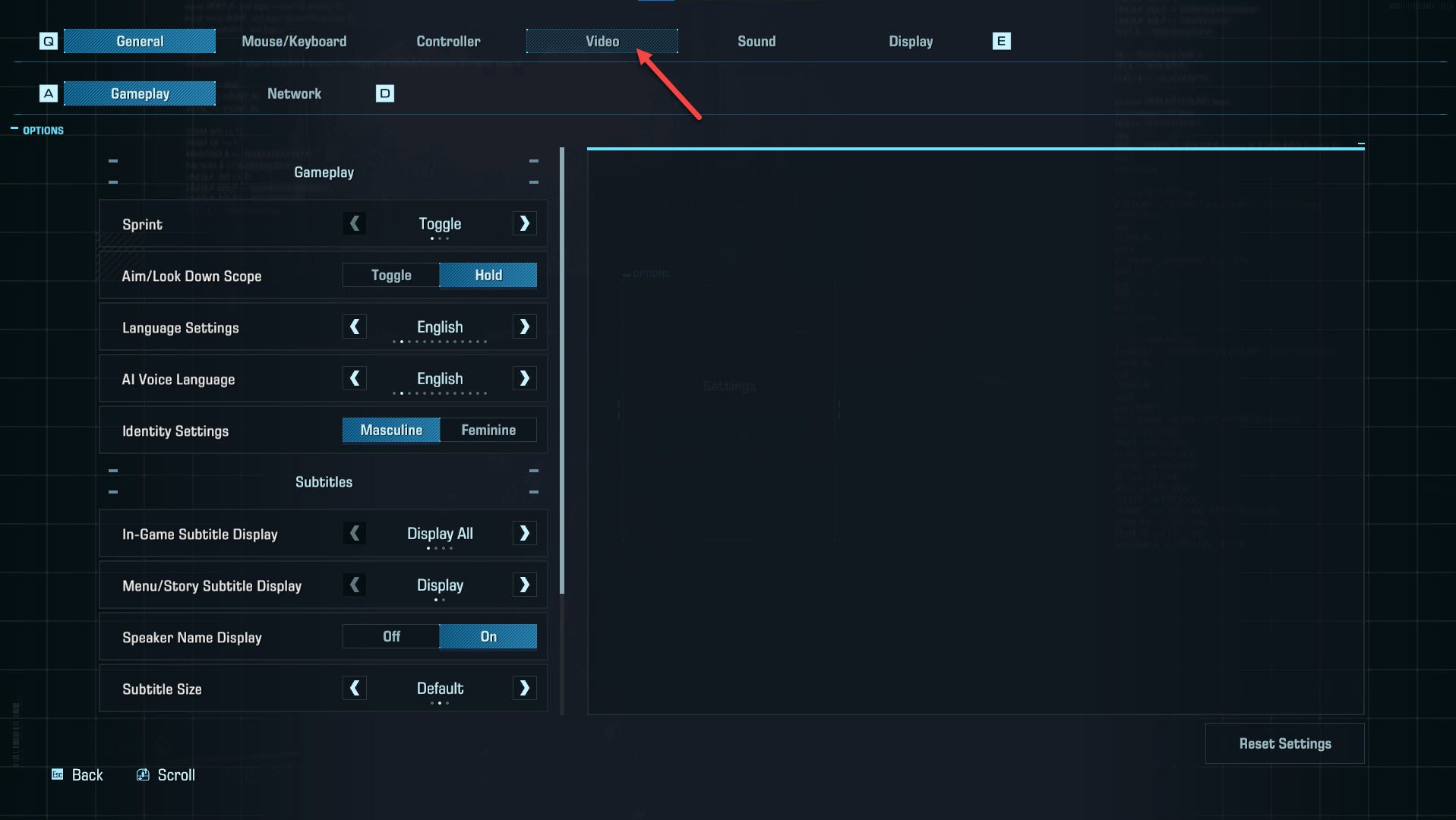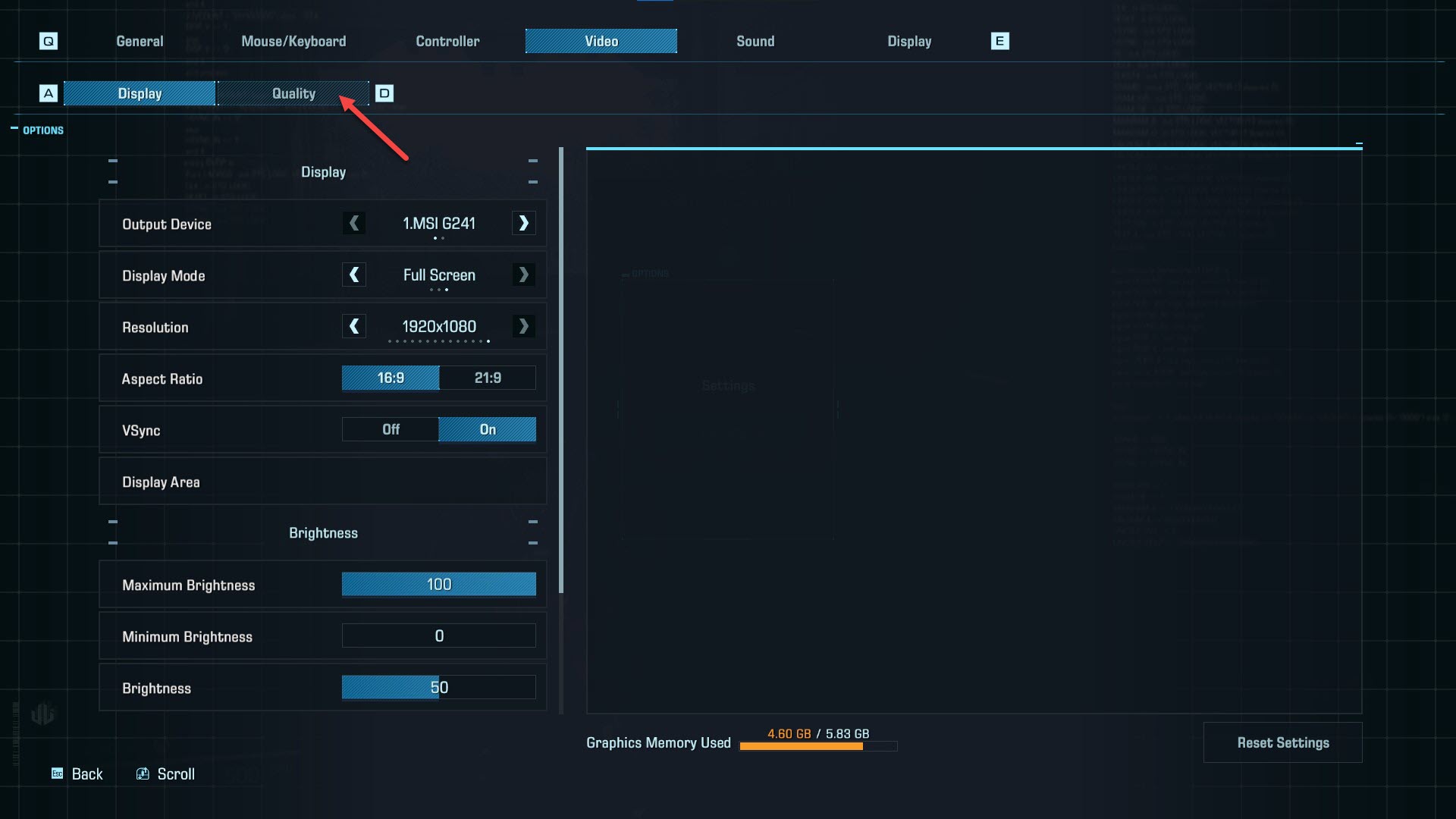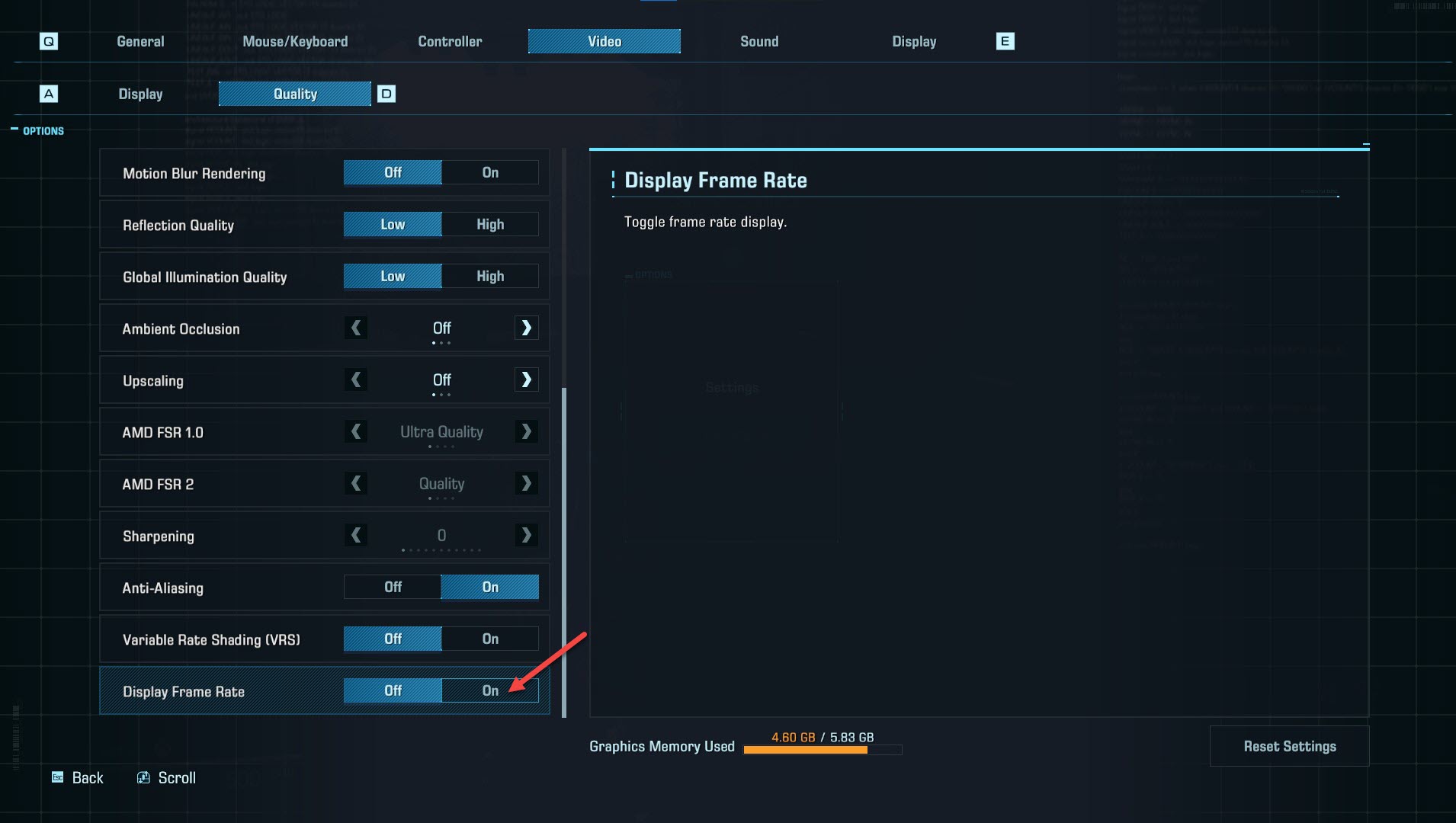How to Display FPS in Exoprimal? Exoprimal is an intense online dinosaur-hunting game that truly pushes your PC hardware to its limits. To get the smoothest gameplay and aiming precision, you’ll want to view your frames per second (FPS) while playing Exoprimal. Checking your FPS helps identify performance issues, benchmarks upgrades, and ensures your game is running optimally.
In this guide, we’ll explain what FPS is, why monitoring it is important for Exoprimal, and outline multiple methods to activate the FPS counter overlay.
Table of Contents
What is FPS and Why Does it Matter for Exoprimal?
FPS stands for frames per second. It refers to how many unique consecutive images your graphics card renders for a game each second. The higher your FPS, the smoother and more responsive Exoprimal will look and feel.
Here are some key reasons why you should use the FPS counter in Exoprimal:
- Verify your PC is running Exoprimal at high FPS for smoothness.
- Identify FPS drops, stuttering, or lag causes.
- Check performance impact from graphics settings changes.
- Monitor FPS during intense horde fights.
- Confirm FPS matches your monitor’s refresh rate.
- Compare FPS across hardware configurations.
- Check for thermal throttling and overheating issues.
- Troubleshoot game crashes or glitches.
- Determine if your system can handle higher resolutions.
- Benchmark and test the effects of PC upgrades.
Monitoring FPS essentially helps optimize and enhance your Exoprimal experience.
Display FPS in Exoprimal
Display Using In-Game Settings
-
Open Game Settings.
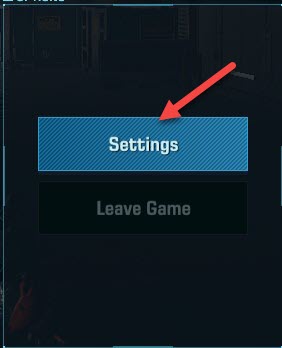
This will let you go to settings menu.
-
Go to Video Tab.

This will let you go to Video tab.
-
Select Quality.

This will let you select Quality tab.
-
Scroll Down and Enable Display Frame Rate.

This will enable and display FPS in Exoprimal.
Display FPS Using Steam
The easiest way to view your FPS in Exoprimal is using Steam’s built in FPS counter:
- Launch Exoprimal through your Steam library.
- Once in-game, press Shift + Tab to bring up the Steam overlay.
- Click on the Settings cog icon at the top right of the overlay window.
- Under the In-Game section, check the box for In-game FPS counter.
- You’ll now see your real-time FPS conveniently displayed in the corner whenever you play Exoprimal.
The Steam FPS counter is enabled by default for 30 seconds whenever you launch a game. You can make it persistent by keeping the In-game FPS counter setting checked on.
Use GeForce Experience for FPS Overlay
For Nvidia graphics card users, GeForce Experience has an excellent FPS monitoring overlay:
- Ensure GeForce Experience is installed on your system.
- Launch it, and click on the settings cog on the top right.
- Enable In-Game Overlay.
- In the Overlay settings window, switch on the FPS Counter toggle.
- Launch Exoprimal, and your FPS will be neatly displayed using GeForce Experience.
You can even customize the counter’s position, size, font, and other attributes. This is the best FPS monitoring option for Nvidia GPUs.
Download MSI Afterburner for Detailed Stats
MSI Afterburner is one of the most powerful third party utilities to display extensive real-time system data:
- Download and install MSI Afterburner.
- Launch Afterburner and go to Settings.
- Under the Monitoring tab, check the boxes for Framerate and any other desired stats.
- Launch Exoprimal, and your customized Afterburner overlay will appear on screen.
In addition to FPS, Afterburner can show CPU/GPU usage, temperatures, fan speeds and much more for in-depth performance analysis.
Activate In-Game Console FPS Counter
Exoprimal has a built-in console with FPS monitoring that you can activate:
- Right click Exoprimal in your Steam library and go to Properties > General.
- In the Launch Options field, enter: -console
- Launch Exoprimal, and press the ~ tilde key to open the console during gameplay.
- Type stat FPS and hit enter to enable the FPS counter.
This handy built-in console option displays your FPS, frame times, and other statistics without any overlays required.
Use Windows 10 Xbox Game Bar
Windows 10 and 11 systems have a pre-installed ‘Game Bar’ with performance widgets:
- Launch Exoprimal through Steam.
- Press Windows key + G during gameplay to open the Game Bar.
- Click on the performance icon on the bottom right of the overlay.
The Xbox Game Bar shows common gaming widget overlays like CPU/GPU usage, RAM usage, and of course FPS counter. Useful for basic performance monitoring.
Third-Party Tools Like Fraps
Legacy tools like Fraps have long been popular for displaying FPS information:
- Download and install Fraps.
- When prompted after installing, select FPS display mode.
- Customize options like overlay position, font and scale.
- Launch Exoprimal and Fraps will hook into the game and show your FPS.
Fraps provides detailed benchmarks and FPS statistics overlay capabilities for both DirectX and OpenGL games.
Tweak In-Game Video Settings For Best FPS
Once you have the FPS counter enabled via any of these methods, monitor the overlay closely during Exoprimal gameplay. Observe any dips or drops below 60 FPS. Then tweak the in-game graphics settings to help optimize FPS:
- Lower resolutions for higher FPS.
- Reduce Lighting, Shadows and Effects quality.
- Decrease View Distance and Texture Quality.
- Limit the FPS cap to your monitor’s refresh rate.
- Disable anti-aliasing like SMAA or FXAA.
Keep adjusting settings while observing FPS until you find the right balance between visual quality and high FPS.
Final Thoughts
Being able to view real-time FPS metrics is vital for any competitive, fast-paced shooter like Exoprimal. Take advantage of built-in and third-party overlays to monitor your FPS. Identify causes of low FPS like graphics settings that are too high. Keep FPS at 60 or above for the smoothest Exoprimal experience. Dominate dinosaurs and other players alike with your optimized game!
How to Display FPS in Exoprimal FAQ
-
What is a good FPS for competitive Exoprimal gameplay?
For optimal responsiveness, aim for at least 100+ FPS in Exoprimal. Top players get 144+ FPS by lowering graphic settings.
-
Will an FPS counter impact Exoprimal performance?
No, built-in FPS counters use minimal system resources and won’t affect FPS or gameplay performance.
-
If FPS drops during horde fights, what should I upgrade?
Getting FPS drops in hectic scenes means your GPU likely needs upgrading for Exoprimal.
-
Can I show FPS for Exoprimal on console?
Unfortunately FPS overlays aren’t available for the console versions of Exoprimal. They only work on the PC platform.
-
Where is the FPS counter option in Exoprimal’s settings?
There is no FPS counter setting built into Exoprimal itself. You need to use external options like Steam, GeForce Experience etc.