Exoprimal is an intense dinosaur-hunting online shooter that pushes your PC hardware to its limits. Running the game smoothly requires optimizing the graphics settings to balance visual fidelity and high frame rates. In this guide, we’ll cover the Exoprimal Best Graphics Settings for high FPS gameplay.
Graphics Options Overview
Here are the key graphics settings you can tweak in Exoprimal:
- Resolution – Higher resolution means sharper image quality, but more demand on your GPU. Lower resolutions improve FPS.
- Texture Quality – Controls detail level of textures. Higher quality textures look better but use more VRAM.
- Shadow Quality – Affects shadow resolution and edges. Lower settings can significantly boost FPS.
- Effects Quality – Governs quality of explosions, weather, smoke and other effects. A major FPS impact.
- Model Quality – Adjusts LOD and draw distances. Higher values stress your GPU with more objects rendered.
- Ambient Occlusion – Adds depth and shadowing to environments. Big performance cost at higher settings.
- Reflection Quality – Higher values render more realistic mirror-like surfaces. Tough on your GPU.
- Anti-Aliasing – Smooths jagged edges, especially at lower resolutions. Modest performance impact.
Recommended Baseline Settings
Resolution: 1920 x 1080
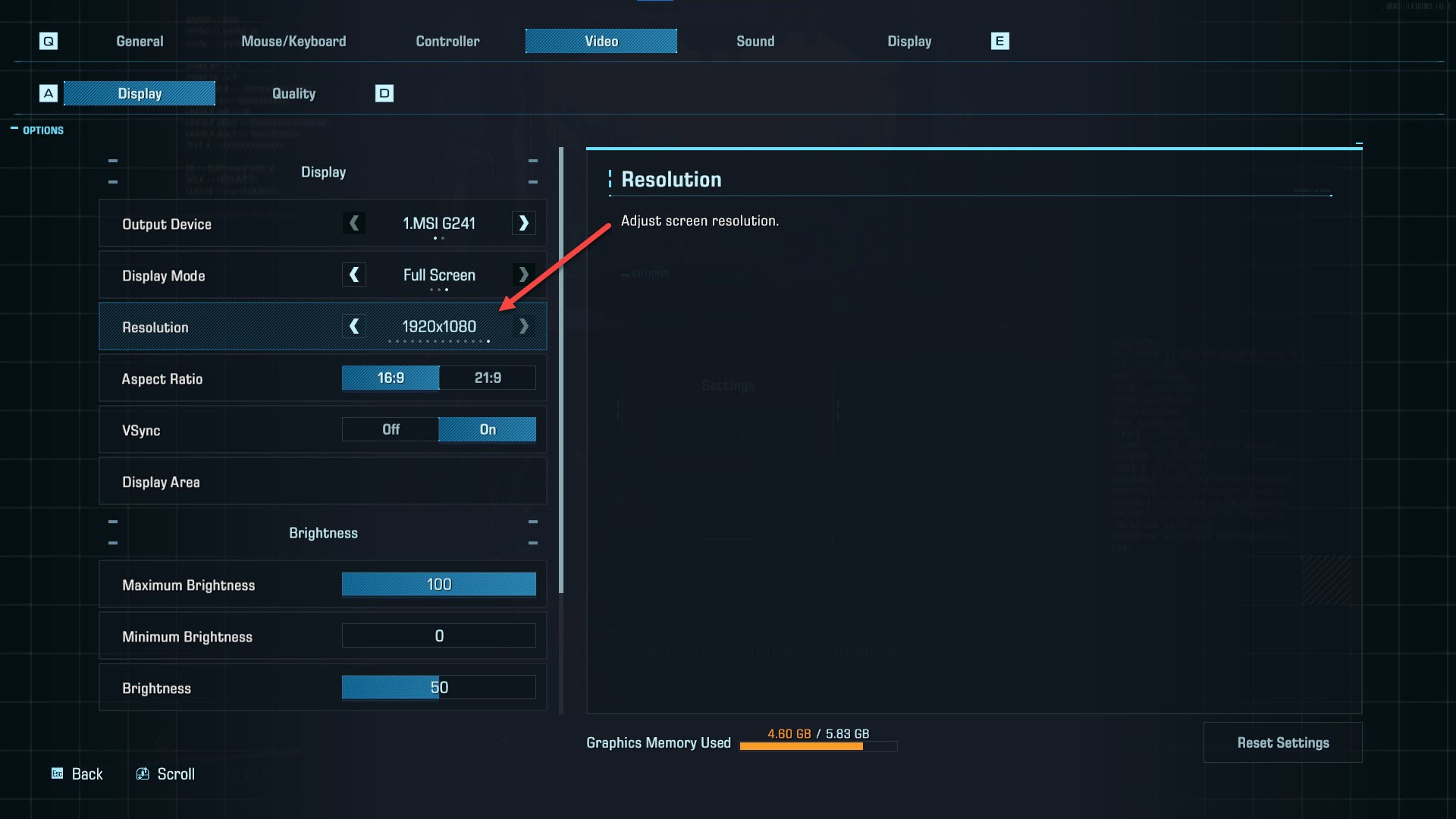
This will set resolution.
Texture Quality: High
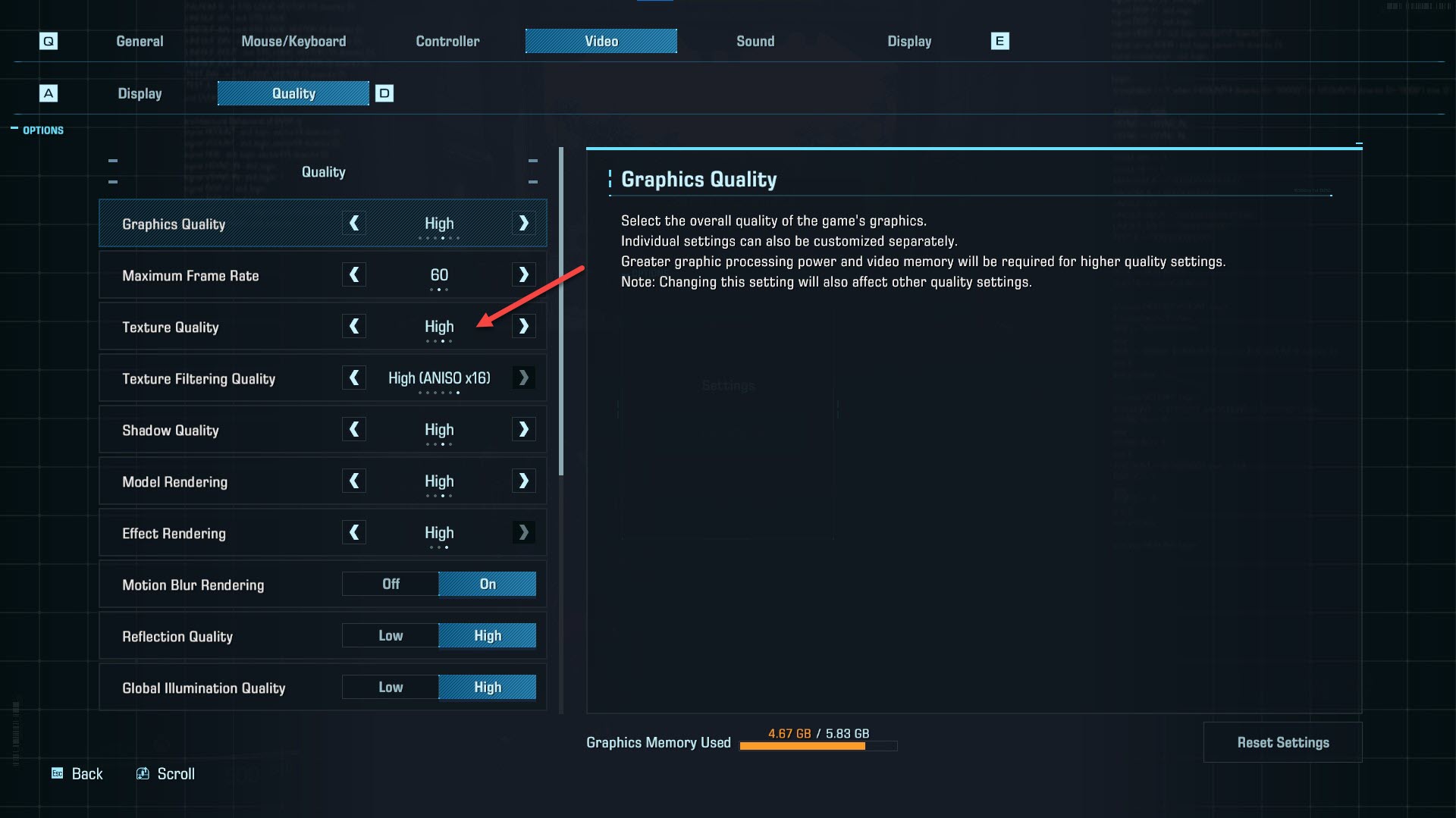
This will set Texture Quality
Texture Filtering: High
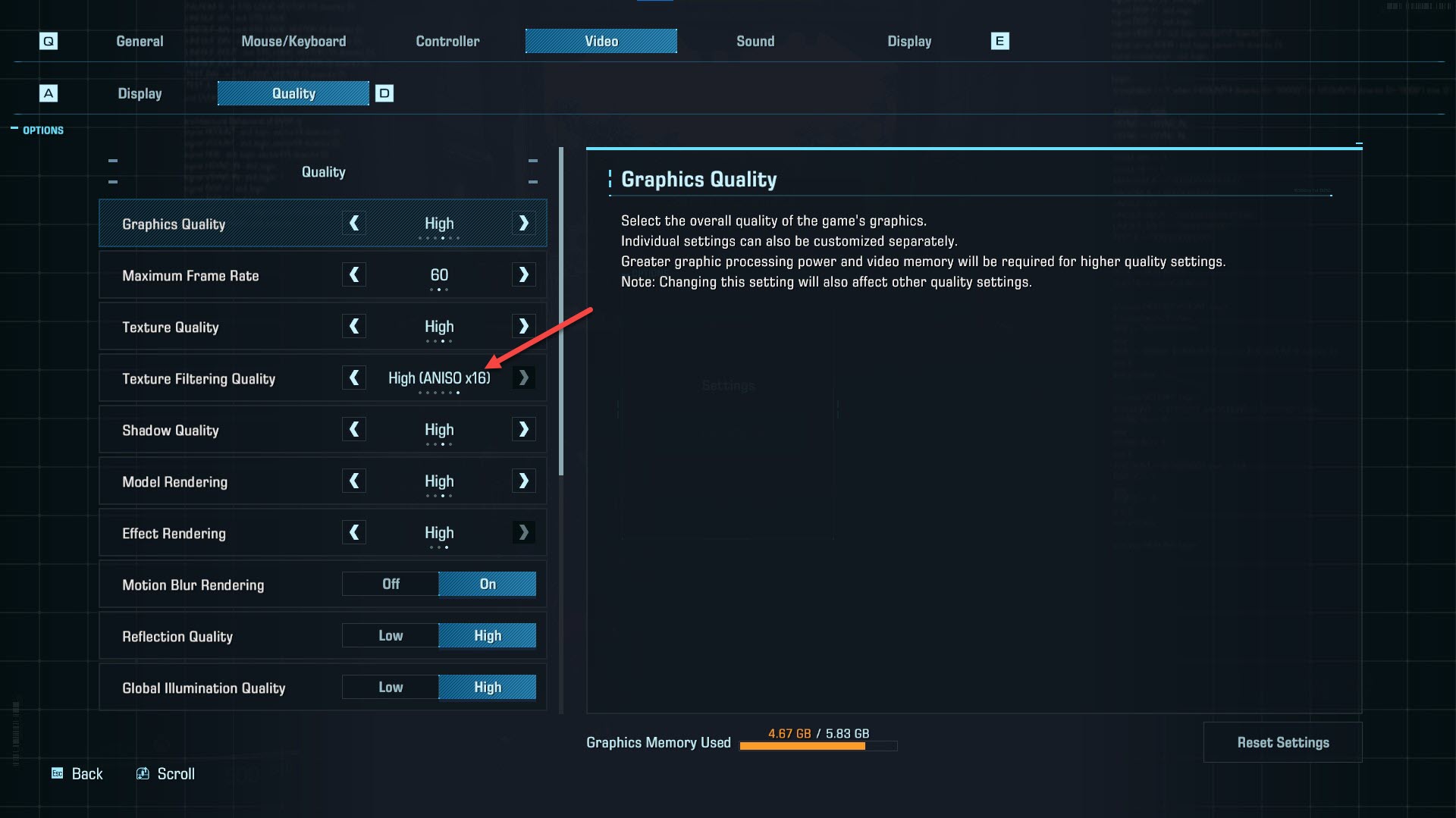
This will set texture filtering.
Shadow Quality: Medium
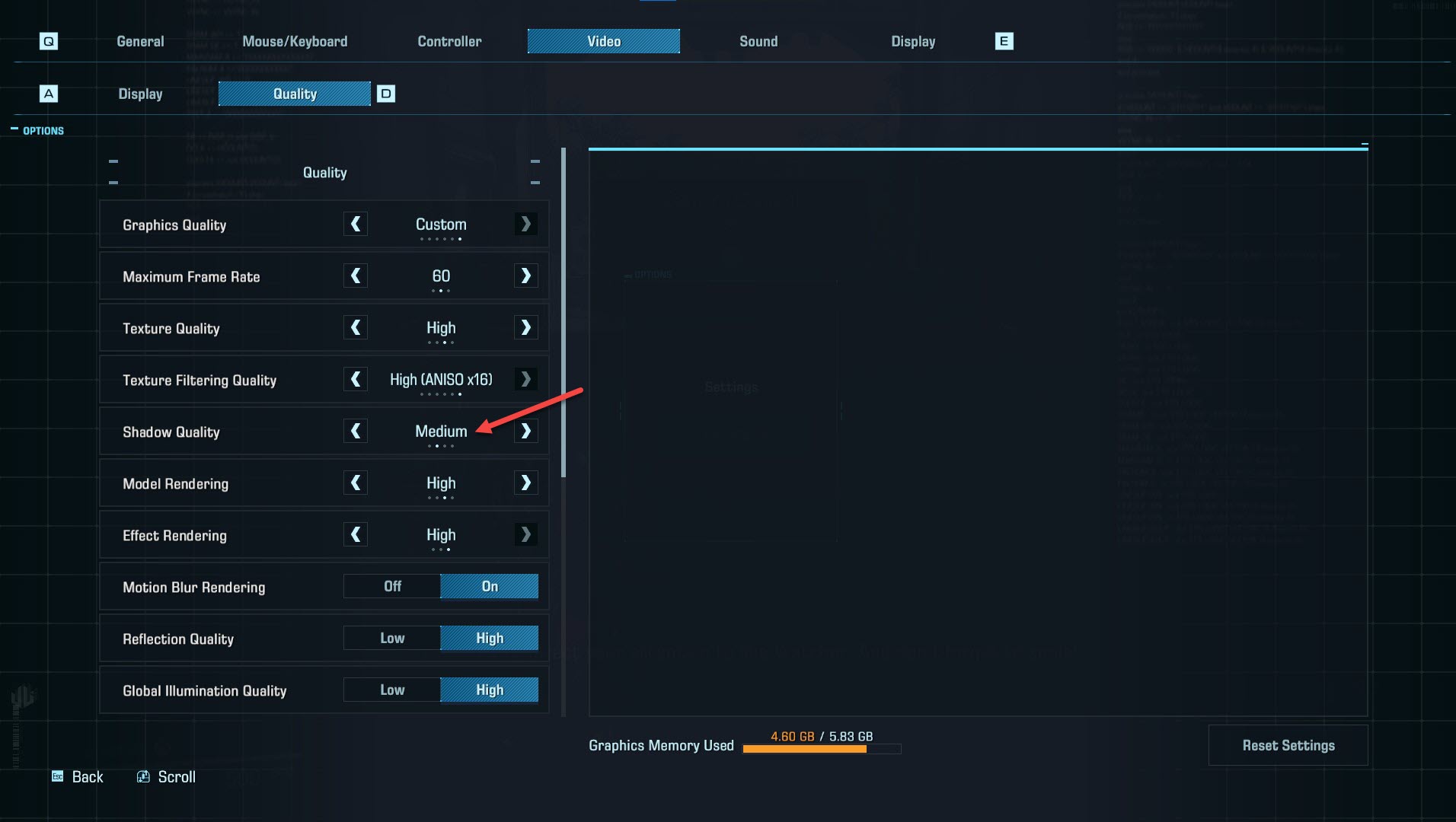
This will set shadow quality.
Model Rendering: High
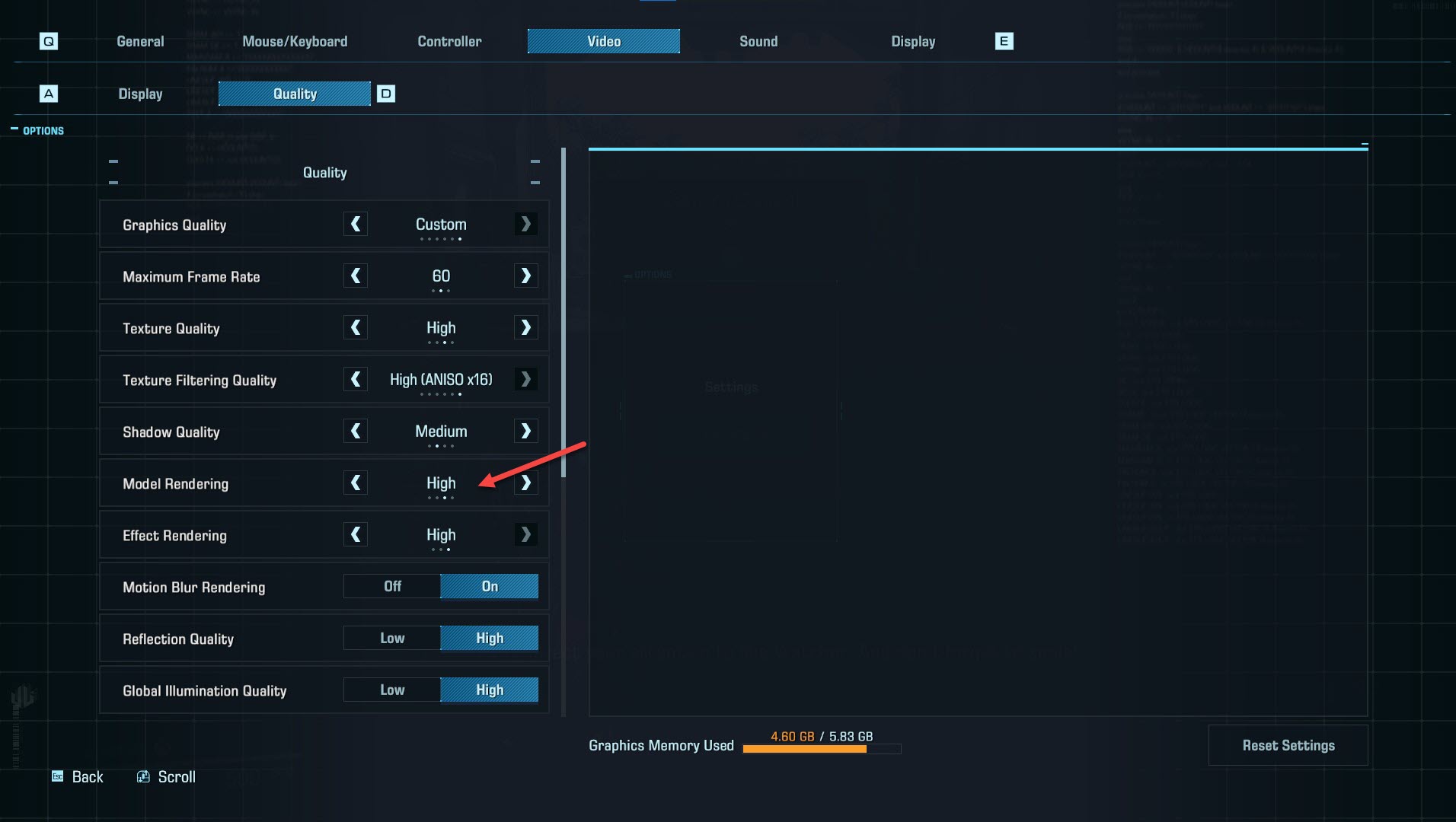
This will set Model Rendering.
Effects Quality: Medium
Motion Blur: Off
Reflections: Low
Ambient Occlusion: Low
Anti-Aliasing: ON
These settings balance good visuals with high FPS for smooth Exoprimal gameplay. Tweak based on your specific hardware.
Resolution – The Biggest Performance Knob
Exoprimal rendering high resolutions like 4K is extremely demanding. Resolution has the single biggest impact on FPS.
If you’re struggling to hit 60+ FPS, lower your resolution scaling:
1080p – Ideal for high refresh rate (120Hz+) gaming.
1440p – Sweet spot between sharpness and performance for many GPUs.
4K – Only for top-end GPUs. Expect lower FPS without resolution scaling.
Texture Quality – High VRAM Usage
Texture quality controls the detail and sharpness of surface textures. At 1080p, you can max this out unless VRAM limited:
- Ultra – Sharpest textures. Requires 4+ GB VRAM.
- High – Marginally lower quality, more VRAM friendly.
- Medium – Visibly blurred but can boost FPS if VRAM capped.
Shadow Quality – Major FPS Impact
Shadows have a huge effect on game performance. Lower settings to gain back FPS:
- Ultra – Highly detailed soft shadows. Very demanding.
- High – Still good shadow quality with minimal artifacting.
- Medium – More jagged shadows but significantly faster.
- Low – Blocky pixelated shadows. Disabled is an option too.
Model Quality – Draw Distance and Level of Detail
Model quality adjusts the Level of Detail (LOD) and draw distance to render more or fewer objects and triangles.
At higher settings, distant objects appear sharper but put more load on your GPU. Low settings are more optimized but environments look emptier.
Effects Quality – Explosions, Light Shafts and More
This affects quality of explosions, weather, smoke, light shafts and other background effects.
Lower settings disable certain effects entirely for a noticeable FPS boost. Keep effects at Medium or High for a balance.
Reflection Quality
Exoprimal uses screen-space reflections to render mirror-like surfaces. This is very performance heavy:
- Ultra – High-clarity reflections. Challenging even for top GPUs.
- High – Still reasonably sharp reflections.
- Medium – Softer reflections but smoother performance.
- Low – Blurry reflections but optimal for max FPS.
Ambient Occlusion – Subtle Lighting and Shadows
Ambient Occlusion (AO) adds depth, contact shadows and lighting to environments. Another heavy setting:
- High – Most realistic with crisp shadows. Very expensive.
- Medium – Still enhances image quality well.
- Low – Lower resolution AO but smoother FPS.
- Off – Disables AO completely for a big FPS boost.
Anti-Aliasing – Reduces Jagged Edges
Anti-Aliasing smooths jagged edges, especially noticeable at lower resolutions. Modest performance cost but improves image quality.
Optimizing Exoprimal Performance Overall
Follow this process to maximize your Exoprimal FPS:
- Lower resolution if FPS still too low.
- Reduce Effects, Shadows, AO quality.
- Disable Motion Blur.
- Close background apps and disable overlays.
- Check temperatures, overclocking, power settings.
- Upgrade GPU if needed. Exoprimal demands a powerful modern GPU.
By tailoring Exoprimal’s settings to your system’s capabilities, you can annihilate dinosaurs and enemy players with silky smooth framerates and excellent visuals. Let us know if you have any other questions on getting the best performance out of Exoprimal!
Exoprimal Best Graphics Settings FAQ
-
What settings most impact Exoprimal performance?
Shadow quality, ambient occlusion, reflections, and anti-aliasing have the biggest impact on FPS.
-
Should I enable AMD FSR upscaling in Exoprimal?
Yes, AMD FSR can significantly boost FPS with minimal quality loss, especially at higher resolutions.
-
Will lowering texture quality in Exoprimal increase FPS?
Not significantly, as texture quality has a minor impact on performance. Keep it at ultra or high.
-
What graphics preset is best for 60 FPS in Exoprimal?
The ‘High’ preset balances visuals and performance for 60 FPS gameplay on most mainstream gaming PCs.
-
Should I turn off motion blur in Exoprimal?
This comes down to personal preference – motion blur makes movement look smoother but can cause blurring.