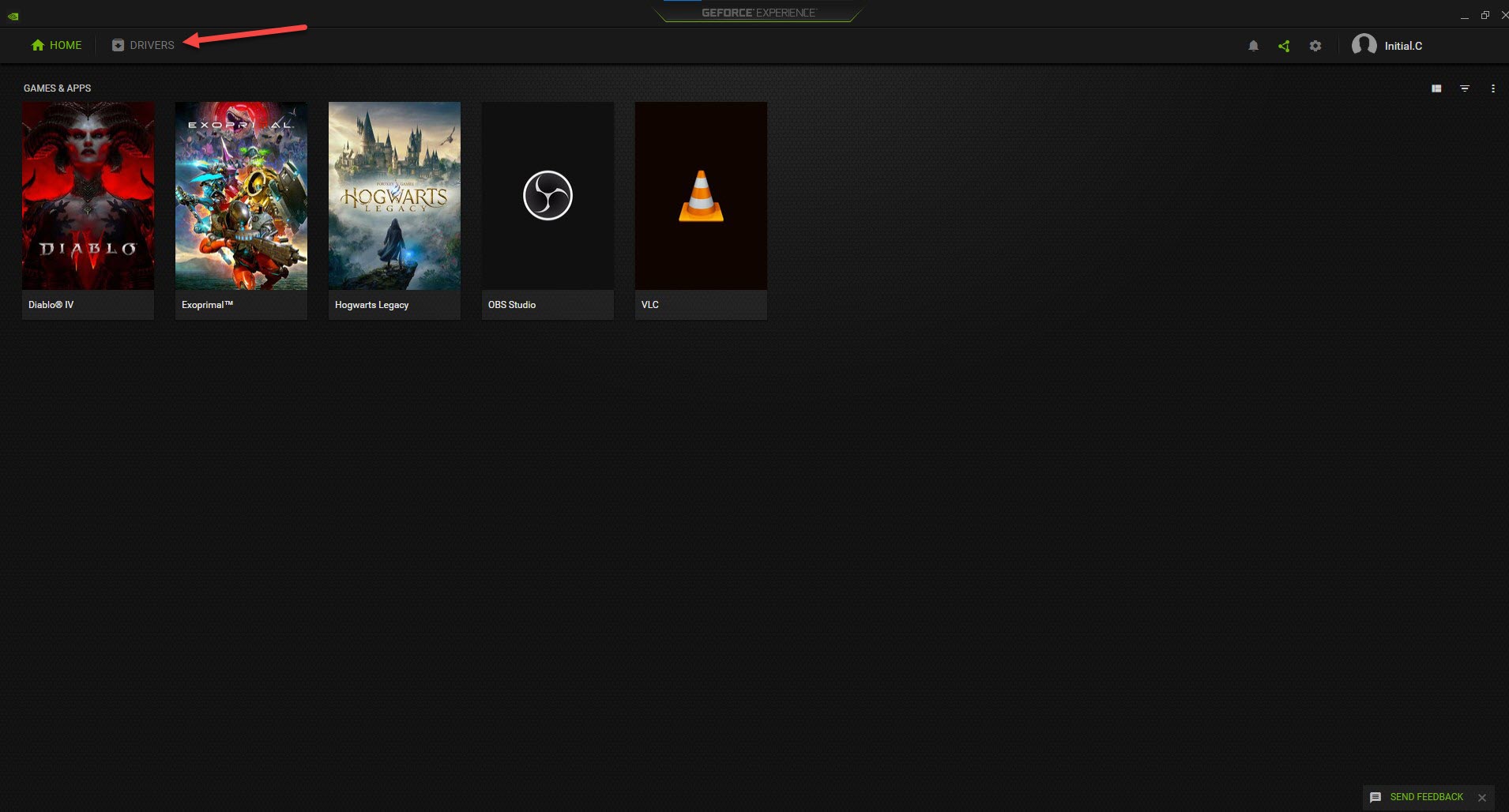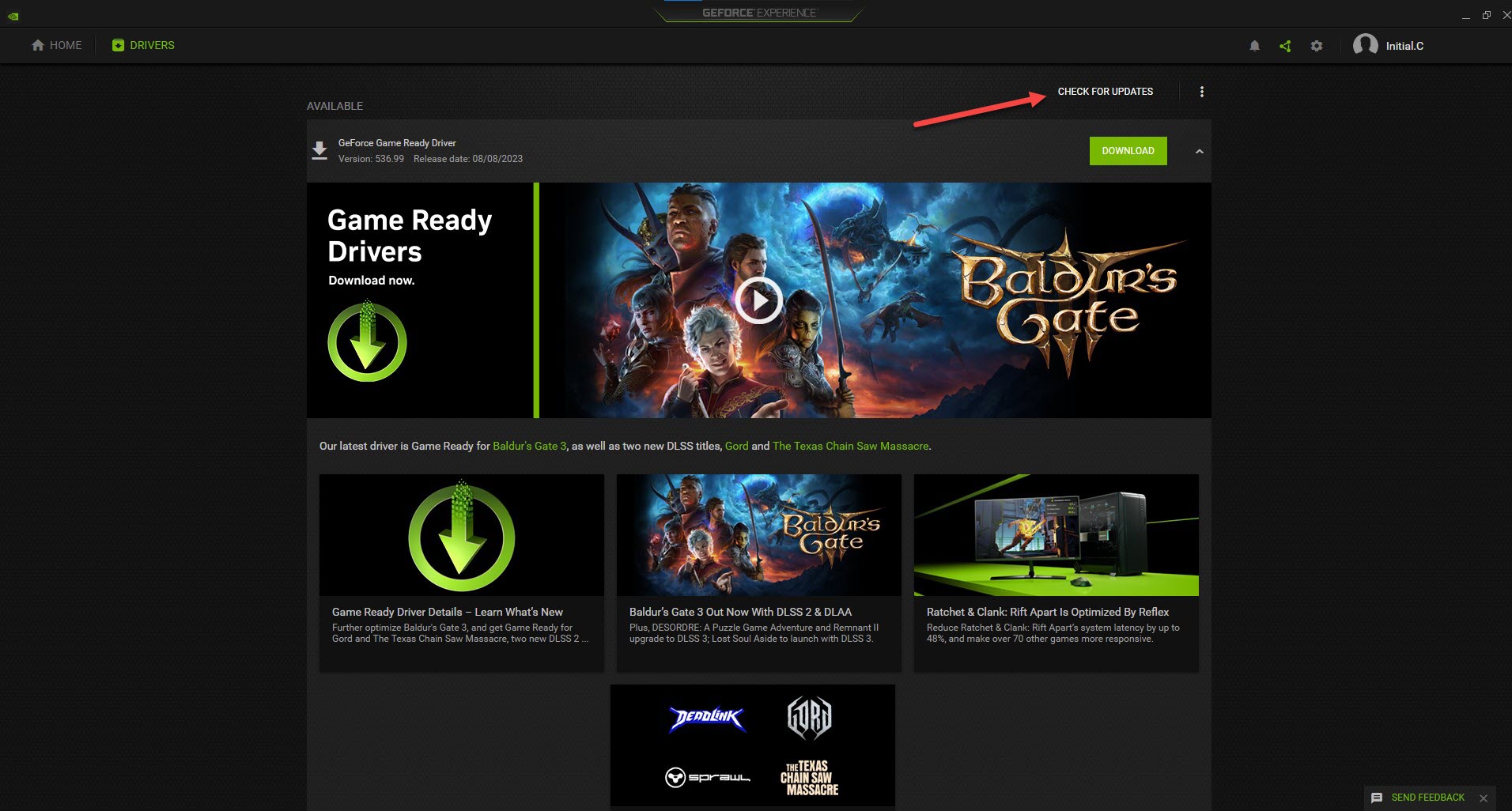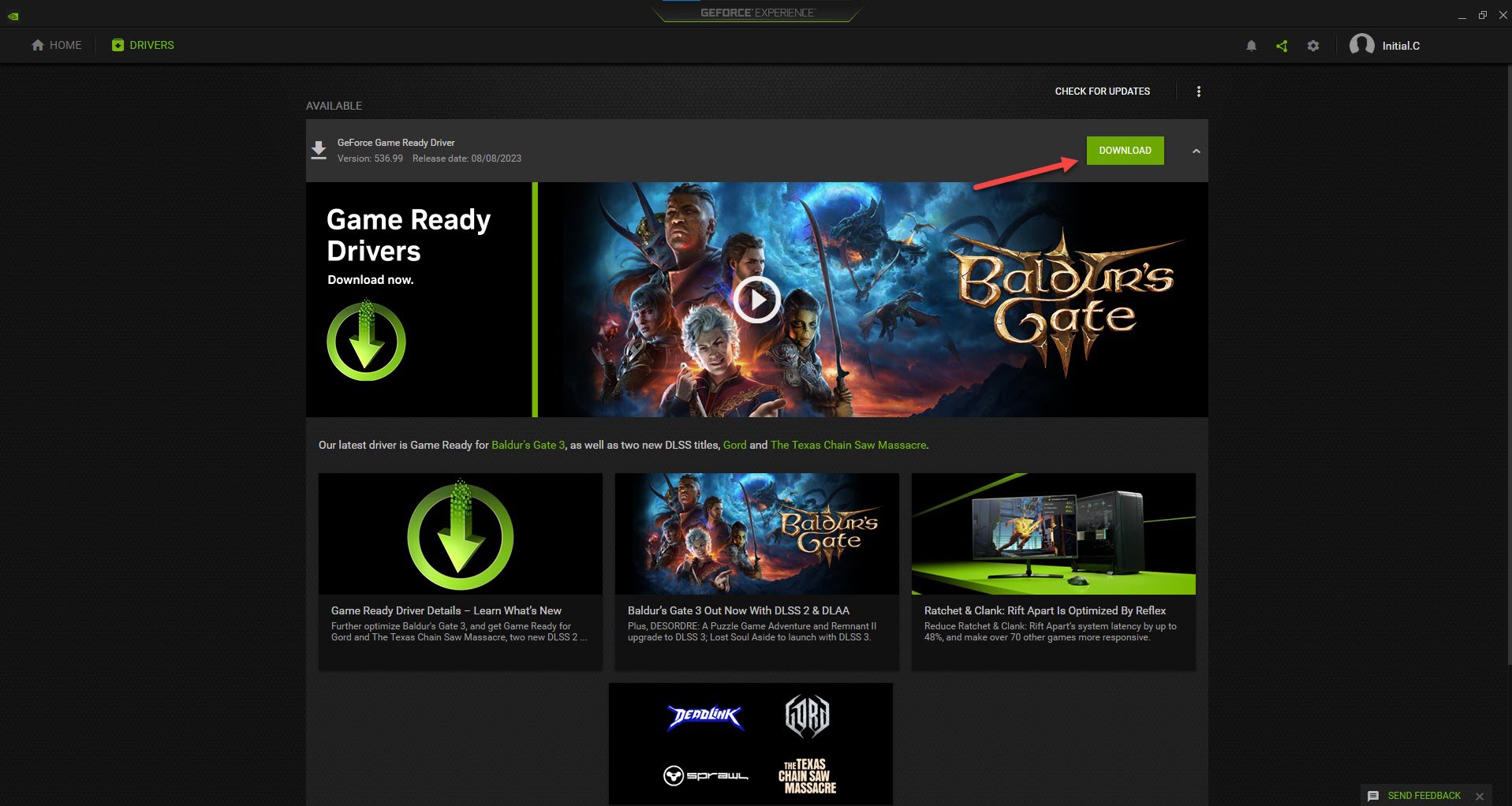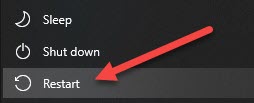How to Fix Exoprimal Fatal Application Error? Exoprimal is an exciting new online multiplayer action game featuring fierce battles between players controlling heavily armed Exosuits and hordes of rampaging dinosaurs. However, some users have encountered the frustrating “Fatal Application Error” when trying to launch Exoprimal on PC. This error prevents the game from starting up properly.
In this comprehensive guide, we will walk through various solutions to resolve the Exoprimal Fatal Application Error on Windows PCs so you can get back to enjoying exhilarating dinosaur hunting action.
Table of Contents
Understanding The Exoprimal Fatal Application Error
The Exoprimal Fatal Application Error is a generic error message that appears when the game executable encounters a fatal crash or code exception. It fails to start up the game properly.
This error occurs because Exoprimal is unable to access or utilize key system resources, libraries, or components necessary for the game to initialize and launch correctly.
Potential causes include:
- Corrupted or missing game files.
- Outdated graphics card drivers. -Graphics driver conflicts.
- Insufficient system requirements.
- Issues with Windows OS files or runtimes like DirectX.
- Incompatible software and overlays running in background.
- Antivirus or firewall blocking the game.
By troubleshooting some key areas and utilizing solutions that address these causes, you can resolve the Exoprimal Fatal Application Error on your PC.
Fixing Exoprimal Fatal Application Error
1. Update Graphics Card Drivers
Outdated or corrupt graphics drivers are a common source of game launch errors and crashes. To eliminate graphics driver issues, update to the latest GPU drivers from Nvidia or AMD:
For Nvidia GPUs:
-
Open GeForce Experience.
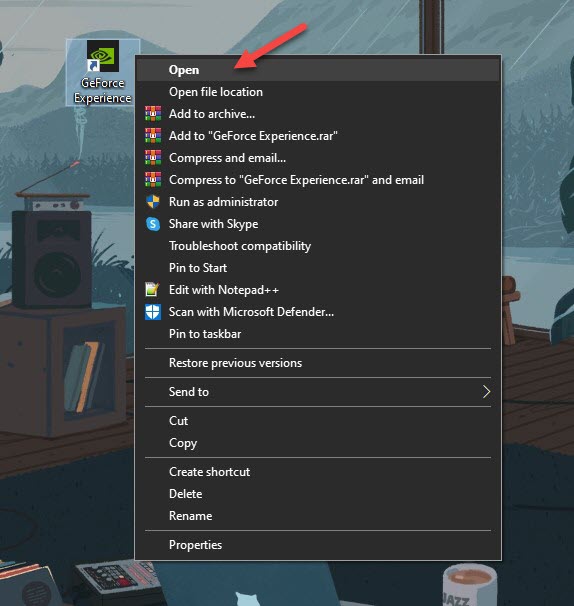
This will Open Geforce Experience Application.
-
Go to the Drivers tab.

This will let you go to Drivers tab.
-
Check for available driver updates.

This will check for new updates.
-
Download and install any updates.

This will Download and install updates.
-
Restart your PC after installing new GPU drivers.

This will Reboot your PC.
For AMD GPUs:
- Go to AMD.com.
- Enter your graphics card model.
- Download the latest drivers for your GPU.
- Run the installer and restart after the driver update completes.
Newer graphics drivers contain optimizations and fixes for Exoprimal. This prevents launch problems and boosts in-game performance.
2. Verify Integrity of Game Files
If any Exoprimal game files are damaged or missing it can lead to the Fatal Application Error on launch. Use Steam’s file validation process to check for corrupt game files and reacquire any missing data.
Verifying Integrity of Game Cache on Steam:
- Launch Steam and go to your Library.
- Right-click on Exoprimal and go to Properties.
- Navigate to the Local Files tab.
- Click on Verify Integrity of Game Files.
- Steam will verify files and download any missing files.
This quick verification scan fixes any bad files that cause errors when you start up Exoprimal.
3. Run Exoprimal as Administrator
Sometimes Exoprimal needs elevated permissions to access certain system resources or DirectX components. Try launching the game as an Admin:
- Locate the Exoprimal executable in the install folder.
- Right-click on the EXOPRIMAL.exe file.
- Select Run as Administrator in the context menu.
- Click Yes when prompted by User Account Control.
This grants the necessary admin access for Exoprimal to initialize without errors.
4. Add Exoprimal to Exceptions in Antivirus and Firewall
Overzealous antivirus scanners or firewall settings blocking the Exoprimal executable can lead to failed launches. Add Exoprimal to the exceptions list:
For Windows Firewall:
- Open Windows Defender Firewall settings.
- Allow another app.
- Browse and select the Exoprimal executable file.
For Third-Party Antivirus:
- Open your antivirus settings.
- Go to the Exclusions tab.
- Add the Exoprimal install folder and EXOPRIMAL.exe to the exclusions list.
This prevents them from interfering with the game’s launch and operation.
5. Update Windows and DirectX
Outdated Windows system files, frameworks, and runtimes like DirectX can cause conflicts and launch errors.
Updating Windows:
- Go to Start > Settings > Update & Security.
- Click on Windows Update.
- Install any available OS updates.
Update DirectX:
- Download the latest DirectX Runtime from Microsoft’s website.
- Run the DirectX setup to install the updated files.
Newer DirectX versions contain optimizations for complex games like Exoprimal.
6. Modify Exoprimal Graphics Settings
Launch issues may be caused by trying to run Exoprimal at graphics settings too high for your PC hardware. Reduce graphics options:
- Launch Exoprimal and open the Settings menu.
- Lower each graphics option like resolution, textures, shadows etc.
- Set the game to run in Windowed Mode temporarily.
- Click Apply and try launching the game again.
This reduces load on your GPU and can resolve graphics driver conflicts causing crashes.
7. Clean Install GPU Drivers
If updating graphics drivers doesn’t work, try clean installing the latest GPU drivers:
- Download and run Display Driver Uninstaller.
- Select your GPU manufacturer and Run the cleanup.
- Reboot into Safe Mode.
- Install the latest graphics drivers clean.
This completely removes old problematic drivers before reinstalling a fresh driver. Test if Exoprimal launches correctly afterwards.
8. Delete Exoprimal Config Files
Old cached Exoprimal configuration files can sometimes cause conflicts. Deleting these files forces them to rebuild:
- Close Exoprimal and launch File Explorer.
- Go to Documents > Exoprimal > Config
- Delete the GameUserSettings.ini file.
- Restart your PC and try launching the game again.
This resets graphics, control and other settings that may be causing launch crashes.
9. Reinstall or Re-Download Exoprimal
If you still face the Fatal Application Error when starting Exoprimal after trying the above fixes, reinstall the game as a last resort:
On Steam:
- Uninstall Exoprimal in Steam.
- Restart your PC.
- Re-download Exoprimal in Steam and reinstall.
On Windows Store:
- Open Windows Settings > Apps > Apps & features.
- Select Exoprimal and choose Uninstall.
- Restart your PC.
- Redownload Exoprimal from the Microsoft Store.
Reinstalling or re-downloading will replace any corrupted files that may be causing the error.
10. Contact Exoprimal Support
If the Exoprimal Fatal Application Error persists despite applying all other troubleshooting, reach out to the game’s technical support:
- Visit the Exoprimal support site.
- Open a support ticket describing the error.
- Include your DxDiag system info.
- The developers may be able to identify and provide fixes for any underlying issues.
The team can investigate and provide tailored solutions based on your system information and error specifics.
Final Thoughts
The frustrating Exoprimal Fatal Application Error can prevent you from enjoying the game’s exhilarating PvE and PvP dinosaur battling action. Use this guide to methodically troubleshoot and resolve the error using solutions like updating drivers, verifying game files, adding exclusions, modifying graphics settings, reinstalling the game, and contacting support. With the right fix, you’ll be back to take down rampaging dinosaurs and enemy players in epic Exosuit clashes.
How to Fix Exoprimal Fatal Application Error FAQ
-
Why does the Exoprimal Fatal Application Error occur?
This error occurs when the game cannot start properly due to corrupted files, driver issues, insufficient system resources or requirements, conflicts with background apps, or problems with Windows OS components.
-
Where is the Exoprimal.exe file located to run the game as admin?
Typically in C:\Program Files (x86)\Steam\steamapps\common\Exoprimal\Exoprimal\Binaries\Win64 or a similar folder depending on your install location.
-
How do I rollback my graphics drivers if the new update causes issues?
Open Device Manager, right-click your GPU, select Properties > Driver tab, and click Roll Back Driver to revert to the previous graphics driver version.
-
After verifying integrity of game files, do I need to reinstall Exoprimal?
No, Steam will automatically re-download and replace any corrupted files found during verification. No need to reinstall the game.
-
Can third-party optimization software cause the Exoprimal Fatal Application Error?
Yes, disable any system optimization, cleaning, or gaming booster utilities as they can sometimes conflict with games and cause launch issues.