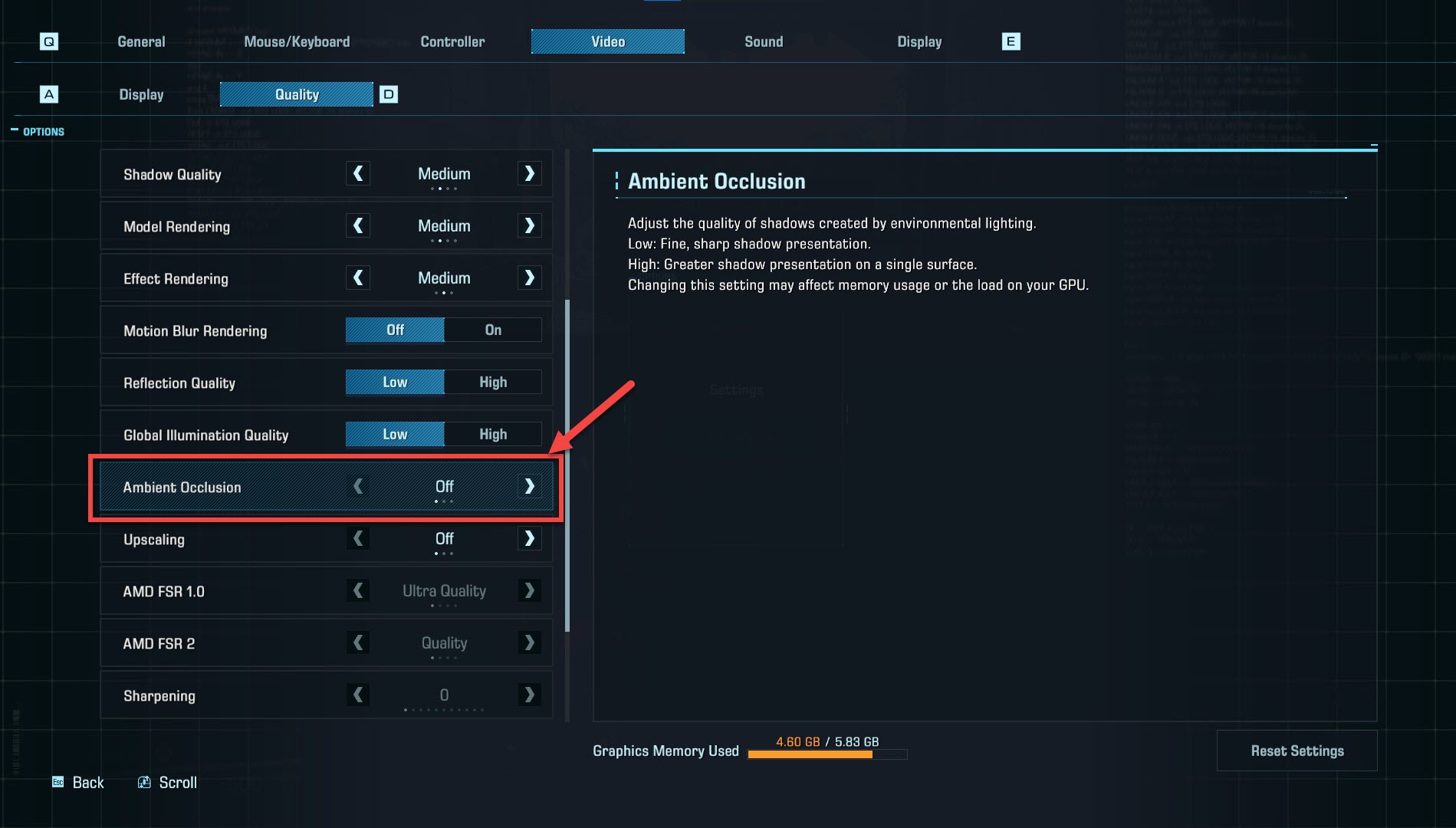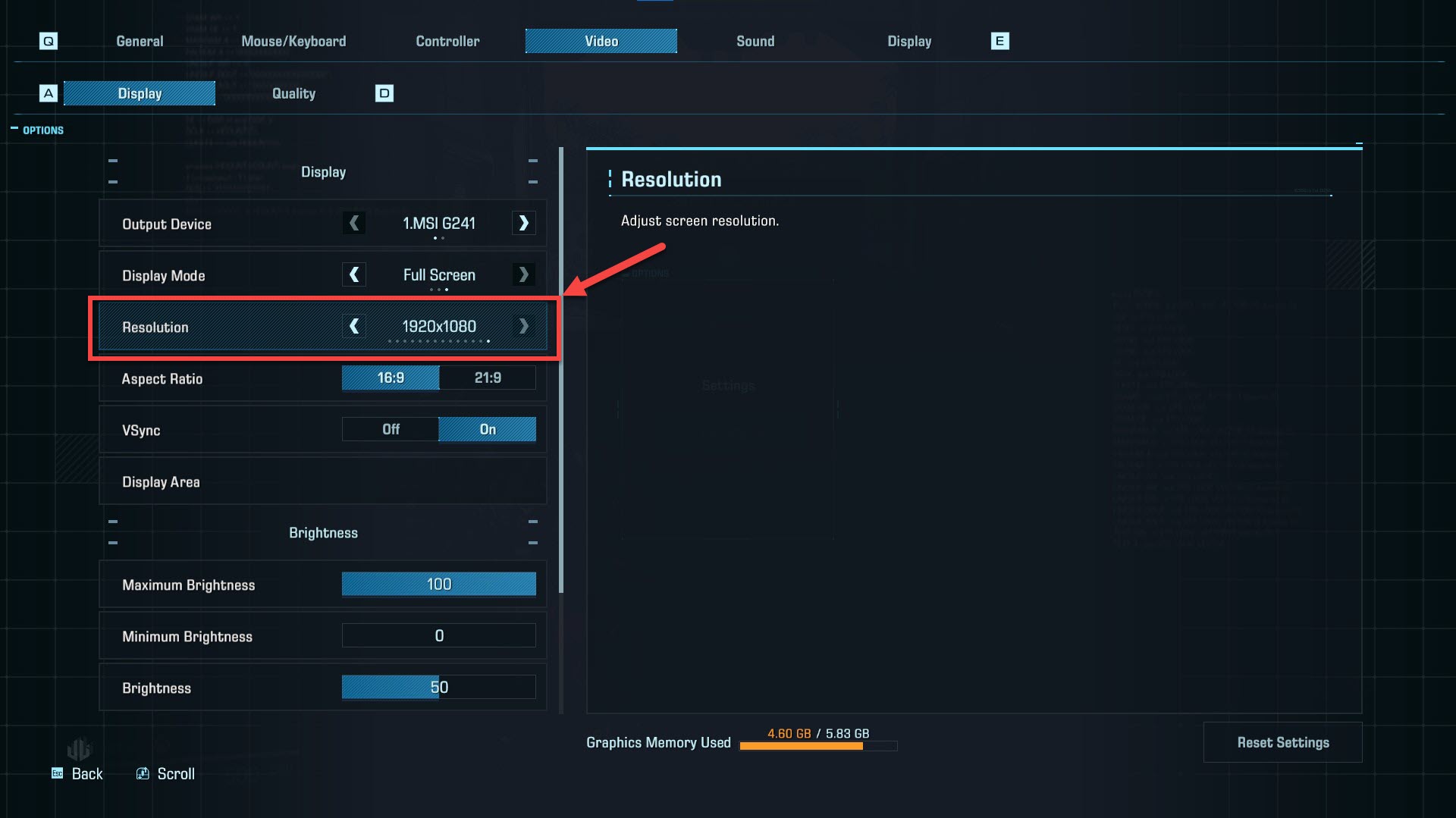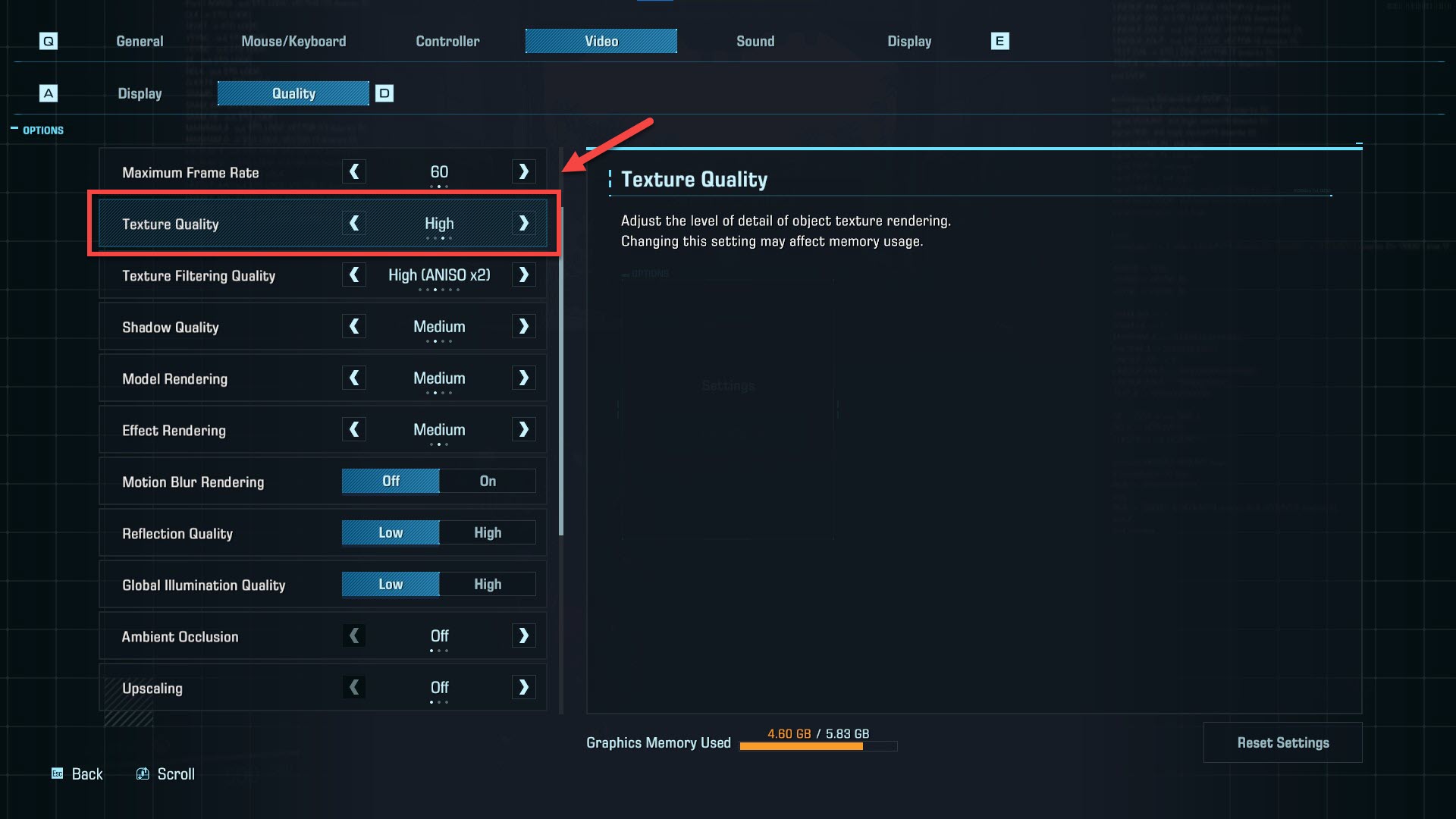How to Fix Exoprimal Low FPS? Exoprimal is an exciting dinosaur-filled shooter set in a dystopian future. Players face off against rampaging prehistoric creatures and each other using powerful exosuits with unique abilities. However, some gamers have experienced low FPS (frames per second) which can negatively impact enjoyment. Let’s discuss ways to optimize and boost performance in Exoprimal.
Table of Contents
Fixing Exoprimal Low FPS
Adjust In-Game Video Settings
Exoprimal’s graphics settings offer extensive customization, but certain options are very demanding. Lowering these can significantly improve FPS:
Adjusting Video Settings
-
Reduce overall quality presets to Medium or Low.
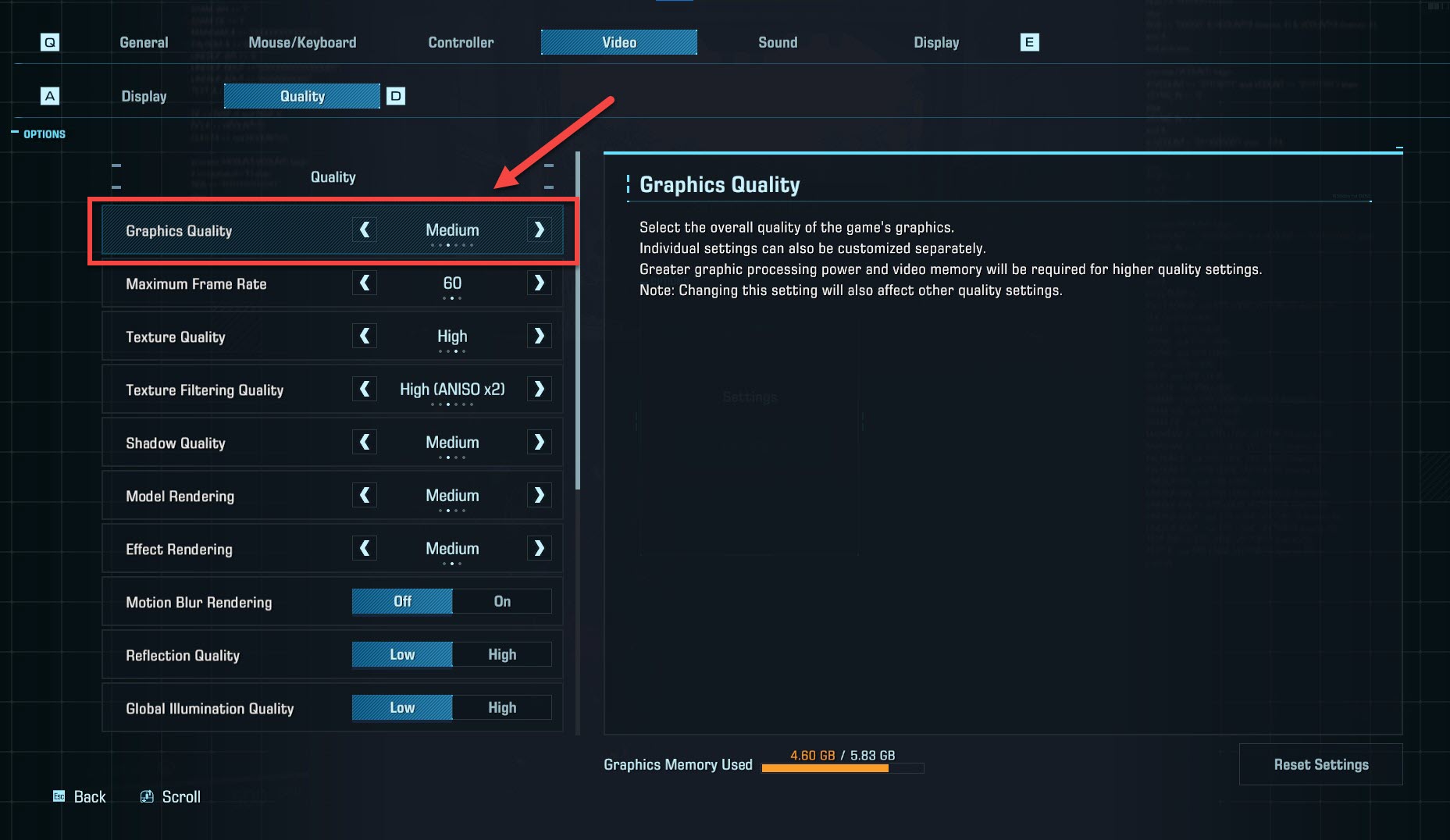
This will set graphics quality.
-
Turn off taxing settings like Ambient Occlusion, SSR and Anti-Aliasing

This will turn off taxing settings.
-
Lower resolution if your GPU is strained.

This will lower Resolution.
-
Decrease Draw Distance and Texture Quality.

This will lower Texture Quality.
Find the right balance between visuals and smooth performance.
Update Your GPU Drivers
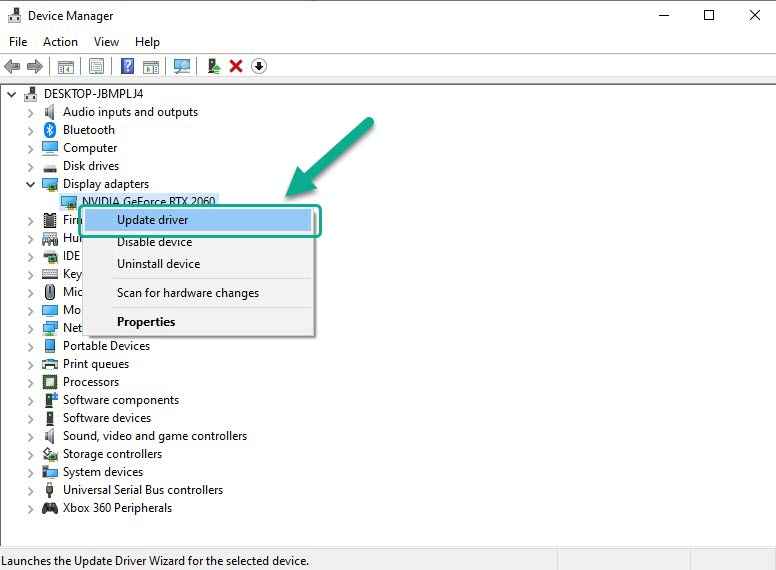
Keeping your graphics drivers updated is key for compatibility and performance with new game releases like Exoprimal. Old drivers can contain bugs and inefficiencies that lower FPS.
Visit your graphics card manufacturer’s website and download the latest driver for your model. Perform a clean install for best results. AMD and Nvidia release frequent optimizations for major game titles.
Close Unnecessary Background Apps
Too many programs and processes running while playing Exoprimal consumes RAM and CPU cycles. Close extra apps before launching the game:
- Web browsers, chat clients and other software
- RGB lighting utilities
- Hardware monitoring tools
- Game launchers after opening Exoprimal
Freeing up memory and resources allocated elsewhere allows the game to run better.
Perform Regular PC Maintenance
Proper upkeep ensures your computer runs efficiently:
- Use compressed air to clean dust buildup on components
- Check CPU and GPU fans are running properly
- Replace thermal paste between CPU and cooler if temperatures are high
- Keep Windows, drivers and applications updated
- Optimize storage by removing unused files
Well-maintained PCs have less technical issues impacting gaming performance.
Check for Overheating Problems
Excessive heat buildup causes PC hardware to throttle performance as a safety precaution. Use monitoring tools like CoreTemp and Afterburner to check temperatures when playing Exoprimal.
If overheating, improve airflow and cooling:
- Add more case fans or install better CPU/GPU coolers
- Eliminate dust blocking fans and heatsinks
- Ensure proper airflow through case
- Replace thermal paste if temperatures are still high
Lower temperatures prevent thermal throttling allowing full performance.
Tweak Windows Settings for Gaming
Windows includes optimizations like Game Mode that prioritize resources for games when enabled:
- Search for ‘Game Mode’ in Windows Settings app
- Enable Game Mode for Exoprimal
- Disable unnecessary visual effects
- Adjust power plan to ‘High Performance’
These settings allocate more system resources to improve gaming FPS.
Moderate Overclocking
Users comfortable with overclocking can moderately boost CPU and GPU speeds to potentially increase Exoprimal FPS. However, this does carry risks if done improperly.
Thoroughly research safe overclocking methods and limits for your specific components before attempting. Improper overclocks can severely damage hardware.
Reinstall Exoprimal
If you still experience unresolved low FPS, fully uninstalling and reinstalling Exoprimal can eliminate any lingering corrupted files or issues. Wipe old files and perform a clean install.
Upgrade Outdated Hardware
For very old systems, upgrading components like the graphics card, processor or RAM can provide significant performance improvements in demanding games like Exoprimal.
How to Fix Exoprimal Low FPS FAQ
-
What are the minimum and recommended system requirements for Exoprimal?
Exoprimal requires at least an Intel i5 CPU, 8GB RAM and GTX 1060 GPU. For the best experience, a newer mid-range or higher GPU is recommended.
-
How can I monitor my PC’s temperatures while gaming?
Use system utilities like CoreTemp, MSI Afterburner or SpeedFan to track CPU and GPU temperatures in real-time while playing games like Exoprimal.
-
Is there a way to optimize Windows 10 automatically for gaming?
Yes, enable Windows 10 Game Mode to automatically prioritize system resources for gaming. Find this under Gaming in the Windows Settings app.
-
What tools can help diagnose performance bottlenecks in Exoprimal?
Utilities like MSI Afterburner and Intel VTune provide real-time monitoring of resource usage like CPU, GPU and RAM utilization while gaming.
-
Will upgrading my RAM improve Exoprimal performance and FPS?
Yes, increasing your system RAM if below the recommended 8GB can improve performance in Exoprimal and other demanding games by allowing more assets to be quickly accessed.