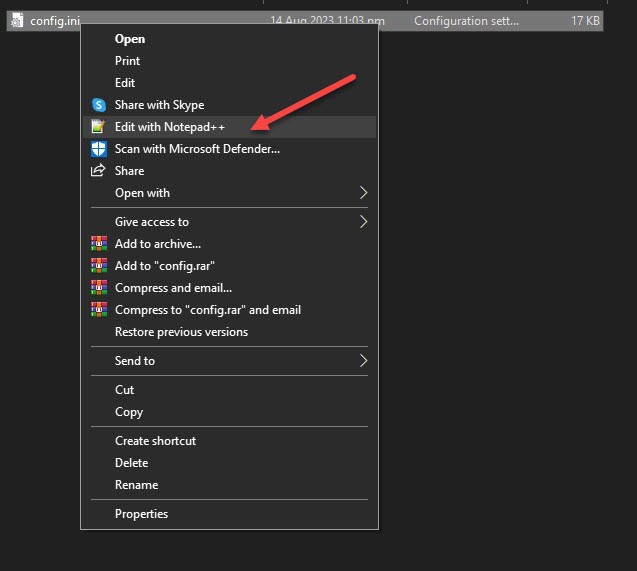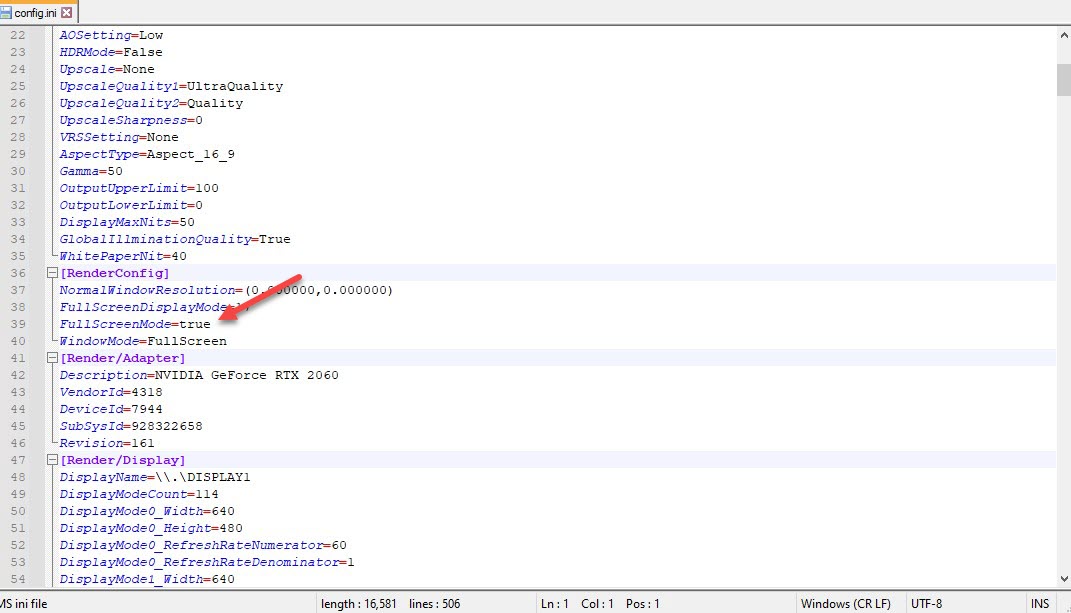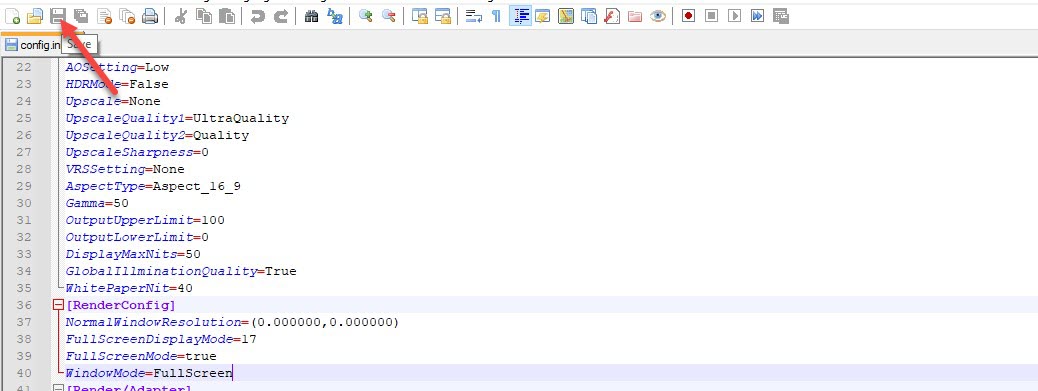Exoprimal Black Screen Issue? Exoprimal is an exciting dinosaur-centric online action game from Capcom. However, some players encounter a black screen when trying to launch Exoprimal, which prevents access to the game. This frustrating issue can be caused by several factors like driver conflicts or file corruption. Fortunately, there are various troubleshooting steps you can take to resolve the Exoprimal black screen problem and get back to surviving the dinosaur-ravaged dystopia.
Table of Contents
Fixing Exoprimal Black Screen Issue
Adjust In-game Video Settings
An incorrect display mode or resolution configured in your in-game video settings can also cause a black screen. Before launching Exoprimal:
Adjusting In-game Video Settings
-
Locate the config file under Documents\Exoprimal\Config.
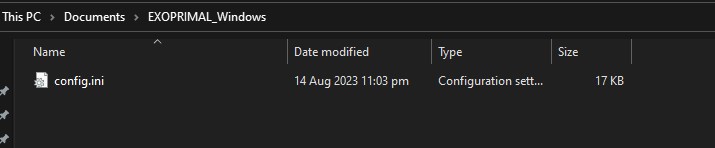
You can locate the config file in the Documents folder.
-
Open GameUserSettings.ini in a text editor.

This will open the config file in the text editor.
-
Change FullscreenMode to 0 and LastConfirmedFullscreenMode to 2.

This will set fullscreen mode and last confirmed fullscreen mode.
-
Save changes and restart Exoprimal.

This will save the settings.
This resets the display mode to borderless windowed, which may fix the black screen if fullscreen is causing issues.
Update Your Graphics Drivers
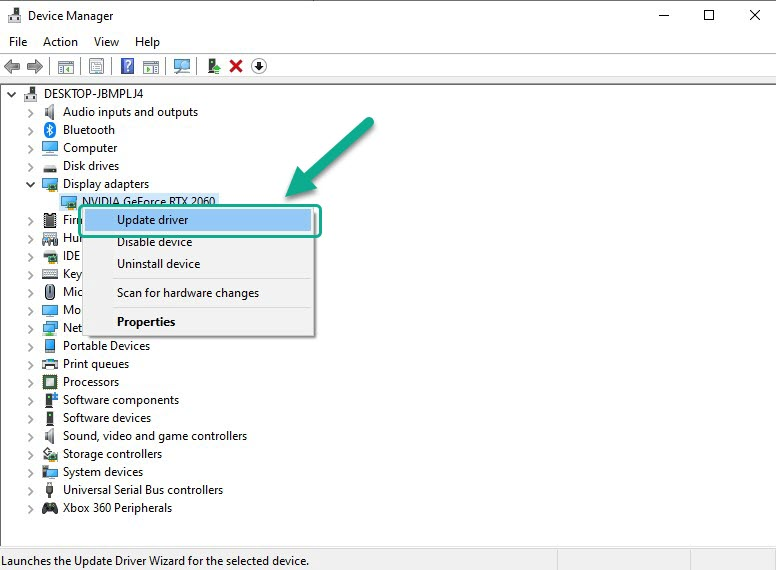
One of the most common causes of game launch problems like a black screen is outdated, buggy, or incompatible graphics drivers. To eliminate driver issues, make sure you are using the latest drivers optimized for your GPU model. Here is how to update graphics drivers:
- Open Device Manager on Windows by right-clicking the Start button and selecting it.
- Expand the Display Adapters section and right-click your graphics card.
- Select Update Driver and choose Search Automatically for Drivers.
- Restart your computer after the driver update completes.
- Try launching Exoprimal again and see if updated graphics drivers fixed the black screen issue.
Updating to the newest drivers resolves conflicts, improves stability, and maximizes performance.
Verify Your Game Files
If Exoprimal’s game files become corrupted or go missing, it can result in launch problems or a black screen. Verifying the game files scans for errors and re-downloads any missing or damaged files.
Steam users can verify game files by:
- Opening the Steam app and selecting Exoprimal in your Library.
- Right-clicking on Exoprimal and choosing Properties.
- Navigating to the Local Files tab.
- Clicking Verify Integrity of Game Files.
Steam will automatically scan and restore any problematic game files. Try running Exoprimal after verification completes to see if it resolved the issue.
Run Exoprimal as Administrator
Sometimes running a game with admin privileges is needed to bypass permissions issues causing conflicts and launch problems. Here is how to run Exoprimal as an admin:
- Locate the Exoprimal executable file in your install folder or Steam directory.
- Right-click the executable and choose Run as Administrator.
- Click Yes at the User Account Control prompt.
- Try launching the game again with admin rights enabled.
Admin privileges grant the necessary permissions, so launch issues like a black screen are often fixed.
Perform a Clean Reinstall
If you have tried everything else with no success, fully uninstalling and reinstalling Exoprimal can rectify persistent launch and display issues.
- Backup your game settings and saves if possible.
- Use Windows Settings or Control Panel to uninstall Exoprimal.
- Restart your computer after uninstall is complete.
- Reinstall the game using Steam or your platform’s installer.
- Load up Exoprimal again after installation is complete.
A clean reinstall erases old program files and replaces them with fresh, uncorrupted copies.
Contact Customer Support
If you are still experiencing the Exoprimal black screen error after trying these troubleshooting methods, reach out to Capcom customer support through their help site or social channels. Explain the issue in detail along with your system information. The development team may be able to provide specialized support solutions or investigate potential software bugs causing the problem.
With some diligent troubleshooting, you can isolate the cause of the frustrating Exoprimal black screen launch issue and get back to enjoying the game’s fast-paced dinosaur hunting action. Be sure to keep your system and software up to date, verify game files, run with admin access, and reinstall as a last resort. Support options are also available if needed. Debugging the black screen is well worth it to experience everything this unique dinosaur-filled multiplayer title has to offer.
Exoprimal Black Screen FAQ
-
Does updating Windows help fix Exoprimal black screen?
Yes, updating Windows and your graphics drivers ensures maximum compatibility.
-
Can malware cause a black screen when launching Exoprimal?
Potentially, so run a scan to check for malware conflicts. Reinstall Exoprimal after removing malware.
-
How long does verifying game files take in Steam?
The process usually completes within 10-30 minutes depending on file size and connection speed.
-
Do I need to delete all Exoprimal files when reinstalling?
For a clean reinstall, deleting all files is recommended. But you can optionally keep saves in Documents.
-
Where do I find logs to diagnose Exoprimal launch issues?
Check Documents\Exoprimal\Saved\Logs for crash logs and other diagnostic files.