Exoprimal is an exciting new game that just released in 2022. Some players have reported issues with the Exoprimal stuck on the loading screen and being unable to progress further. This can be incredibly frustrating as you just want to play the game. Here are the top solutions for fixing Exoprimal Stuck on Loading Screen.
Table of Contents
Fixing Exoprimal Stuck on the Loading Screen
Run the Game as Administrator
One of the first things to try is running Exoprimal as an administrator. This grants the game heightened permissions that can help resolve conflicts that might be causing loading issues.
To run Exoprimal as an admin:
Locate the Exoprimal executable file on your system. This will likely be in the install directory.
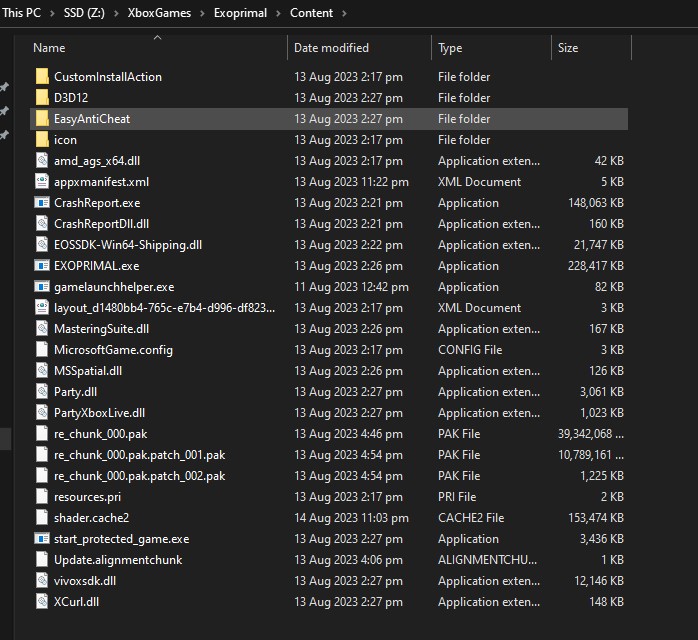
This will let you find the Exoprimal executable file.
Right click on the executable and select “Run as administrator” from the context menu.
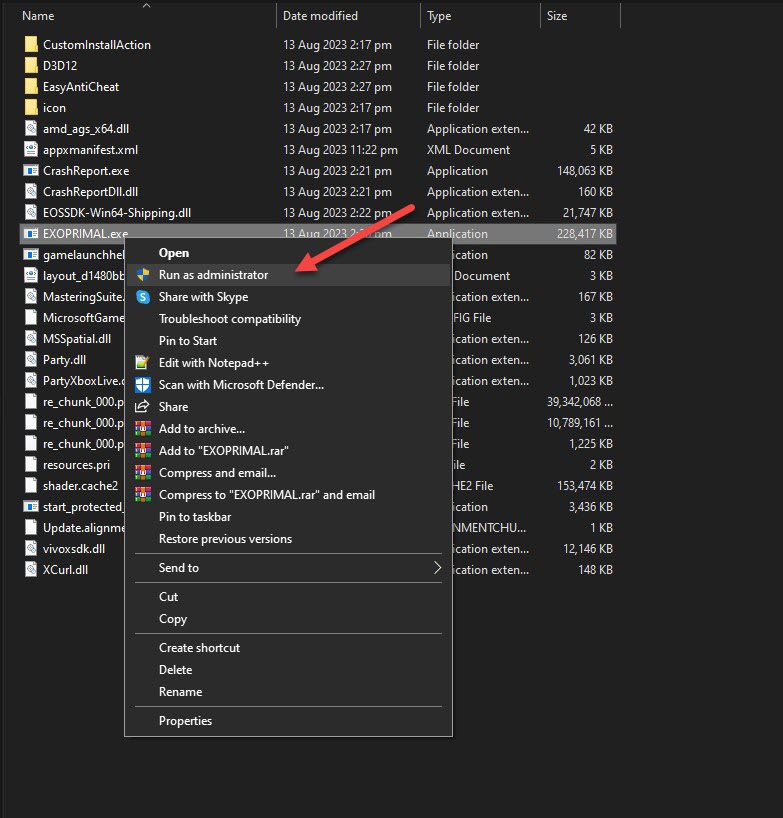
This will let you run the game as an administrator.
If prompted by User Account Control, select Yes.
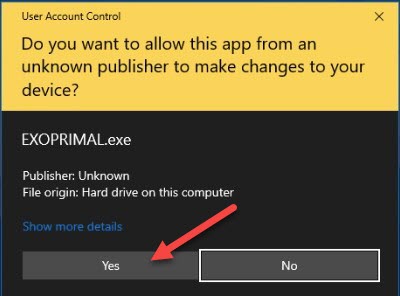
This will confirm to run the game as an administrator.
Running as admin eliminates permission conflicts as a potential cause of the loading screen hangup.
Verify Integrity of Game Files
Corrupted or missing game files can also prevent Exoprimal from loading properly. Verifying the integrity of the game files will uncover and restore any files needed to run the game correctly.
If you installed Exoprimal through Steam:
- Open your Steam library and right click on Exoprimal.
- Select Properties from the menu.
- Navigate to the Local Files tab.
- Click “Verify Integrity of Game Files” to let Steam scan and restore any missing or corrupted files.
After verification completes, try launching Exoprimal again to see if the loading screen issue is fixed.
Update Graphics Drivers
Outdated graphics card drivers are a common source of game loading errors. Updating to the latest graphics drivers can resolve incompatibility issues that cause loading screens to hang.
To update your graphics drivers:
- Open Device Manager on your system. Type “device manager” in the Windows search bar.
- Expand the Display adapters section.
- Right click on your graphics card and select Update driver.
- Select Search automatically for updated driver software.
- Allow the driver update to complete and restart your computer if prompted.
- Try launching Exoprimal again and see if updated graphics drivers resolved the loading issue.
New drivers optimize performance and compatibility for recent game releases like Exoprimal.
Adjust Firewall Settings
Your firewall security software could be blocking Exoprimal from making the necessary connections to load properly. Adding exceptions for the Exoprimal game in your firewall settings can resolve this.
To allow Exoprimal through the Windows firewall:
- Open your Windows firewall settings. Type “firewall” into the Windows search bar.
- Select Allow an app or feature through Windows Defender Firewall.
- Click Change settings and then Allow another app.
- Browse to the Exoprimal executable file location and add it to the allow list.
- Ensure Exoprimal is checked under both Private and Public networks.
- Try launching the game again. The firewall should no longer block resources Exoprimal needs to load.
Allowing Exoprimal through the firewall eliminates connection issues preventing loading.
Clear Cache
Over time, cached Exoprimal files can become outdated or corrupted, leading to loading problems. Clearing the cache forces the game to rebuild its files and may resolve the issue.
To clear the Exoprimal cache:
- Exit Steam and any background Exoprimal processes.
- Press Windows + R to open Run dialog.
- Type “%LOCALAPPDATA%” and hit Enter.
- Navigate to the Exoprimal folder.
- Delete all files inside the folder. This purges old cached data.
- Restart your system and try launching Exoprimal again. The game will rebuild a fresh cache.
A clean cache eliminates corrupted files that could cause loading screen freezes.
Scan and Repair System Files
System file errors and registry issues can prevent games like Exoprimal from launching and loading properly. Running a system file scan can uncover and repair problems.
To scan system files in Windows:
- Open an admin Command Prompt. Type “cmd” into the Windows search bar. Right click the Command Prompt then select Run as administrator.
- Type “sfc /scannow” then hit Enter to run the system file check.
- Let the scan run to completion. SFC will repair any damaged system files.
- Restart your computer once the scan finishes.
- Try launching Exoprimal again and see if system file repair resolved the loading issue.
Scanning critical system files remedies conflicts and errors preventing Exoprimal from loading correctly.
Reinstall the Game
If you have tried all other troubleshooting steps and Exoprimal still gets stuck on the loading screen, reinstalling the game may be necessary. This gives you a clean slate eliminating any corrupted files or issues with the original install.
To reinstall Exoprimal:
- Uninstall the game through Windows Settings or Control Panel.
- Restart your computer once uninstall is complete.
- Reinstall Exoprimal through Steam or your chosen platform.
- When installation is complete, try launching the game again.
A fresh install should remedy any lingering issues preventing the game from loading properly. Be sure to try the other troubleshooting steps first before reinstalling.
Contact Customer Support
If you have tried all troubleshooting suggestions and Exoprimal still fails to load, it’s time to contact customer support. The game’s developers are best equipped to diagnose and provide customized solutions for loading errors.
When contacting Exoprimal customer support:
- Provide detailed information about your system specs and when the loading issue occurs.
- Specify steps you have already tried to resolve the problem.
- Ask if they have additional recommended troubleshooting to try on your system.
With details about your loading issue, customer support can provide specialized help getting Exoprimal up and running properly.
Final Thoughts
Stuck loading screens can stop you from enjoying Exoprimal, but these troubleshooting steps should get you back in the game. Start with simple solutions like running as admin and verifying files. For persistent issues, updating drivers, adjusting firewall settings, clearing the cache, and scanning system files may resolve the problem. Contact customer support if problems continue after trying these fixes.
How to Fix Exoprimal Stuck on Loading Screen FAQ
Why does Exoprimal get stuck on the loading screen?
Common causes include outdated drivers, graphics card issues, corrupted game files, firewall conflicts, and problems with Windows files or settings.
Where is the Exoprimal cache folder located?
The cache folder is typically found under C:\Users\YourUsername\AppData\Local\Exoprimal.
How can I run Exoprimal as administrator on Steam?
Right click on Exoprimal in your Steam library. Select Properties then click Set Launch Options. Enter “-admin” (without quotes) into the box.
How do I update graphics drivers for an Nvidia or AMD GPU?
Use the GeForce Experience or Radeon Software utilities. Or manually download drivers from Nvidia or AMD’s website.
What firewall settings should I check for Exoprimal?
Ensure Exoprimal is allowed in both the private and public firewall profiles in Windows Defender settings.