If you’re encountering the frustrating issue of Remnant 2 not launching, you’re not alone. This guide provides valuable insights into troubleshooting this problem and getting your game up and running.
Whether you’re excited to delve into its immersive world or continue your adventure, addressing launch issues is essential. We will guide you through practical steps, such as updating system components and verifying game files, to help you resolve the issue and enjoy smooth gaming.
This troubleshooting guide shows you the solutions to fix if Remnant 2 won’t launch on your PC.
What are the causes of Remnant 2 not launching issue?
There are several common reasons why Remnant 2 may fail to open or crash on launch:
- Outdated Graphics Drivers – Old Nvidia or AMD graphics drivers often need more optimizations and stability fixes for new games like Remnant 2. Keeping drivers updated is key.
- Corrupted Game Files – Damaged, missing, or incompatible game executable, DLL, and resource files will trigger launch crashes as critical components fail to load properly.
- Antivirus and Firewall Conflicts – Overly zealous security software can sometimes falsely flag Remnant 2 files as malicious or restrict access. This blocks launching.
- DirectX Runtime Issues – Remnant 2 requires DirectX 11. If DirectX is outdated, corrupted, or has configuration problems, it can lead to immediate crashing on launch.
- C++ Redistributable Problems – The Visual C++ Redistributables with Remnant 2 must be the correct versions and installed properly. If they get corrupted or deleted, crashes occur.
- Insufficient RAM – Remnant 2 requires a minimum of 8GB RAM. Having less than the recommended amount can cause launch failures.
- Insufficient VRAM – At least 2GB of video RAM is needed. Integrated graphics or old low-VRAM GPUs may crash the game on opening.
- Unsupported OS Version – Remnant 2 requires Windows 10 64-bit. Trying to launch on an older 32-bit Windows build will fail.
- Game Overlay Issues – Discord/Nvidia/Xbox overlays can sometimes interfere with game launches. Crashes may occur if they are enabled.
- Storage Drive Errors – Damaged or faulty HDDs or SSDs can introduce launch failures if crucial game data takes too long to read.
- Corrupted Windows System Files – Key-damaged Windows system files required for applications to interact properly with the OS may cause crashing.

How to fix Remnant 2 won’t launch issues
If Remnant 2 is failing to launch after installing it on your PC, try the following troubleshooting steps:
Update Your GPU Drivers
Installing the latest Nvidia or AMD graphics drivers specifically optimized and tailored for Remnant 2 will resolve any compatibility bugs, performance issues, crashes, or instability caused by outdated drivers lacking proper support. Keeping drivers fully updated is key for smoothly launching new games.
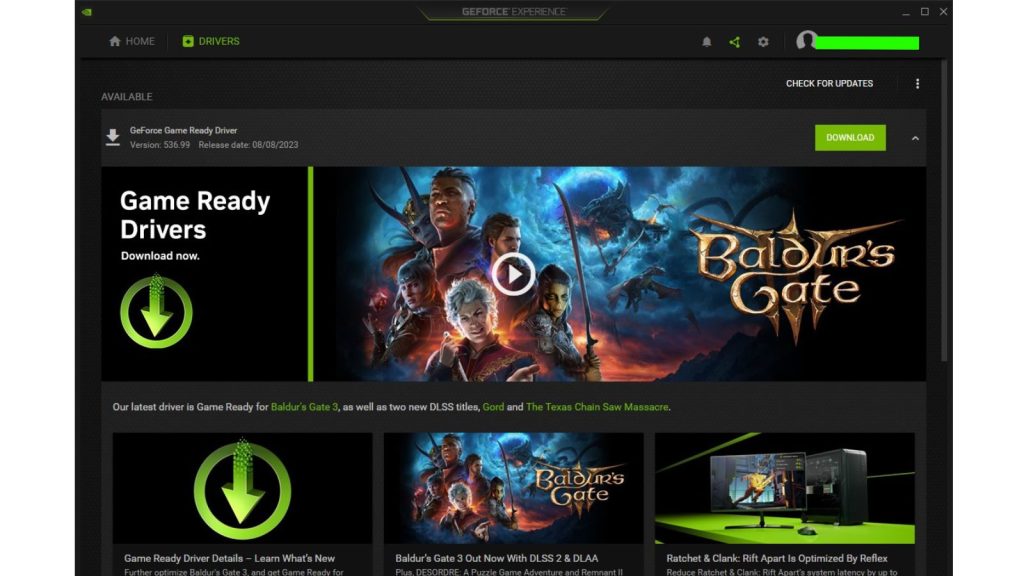
- Uninstall your existing NVIDIA or AMD graphics drivers by running Programs and Features in Control Panel.
- Download and install the newest Remnant 2-ready driver from NVIDIA/AMD site.
- Restart the PC and try launching the game again.
Verify Game File Integrity
Corrupted, damaged, or missing game files can prevent the proper launching and loading of Remnant 2. Verifying will scan and check files against originals, re-downloading any damaged or absent.
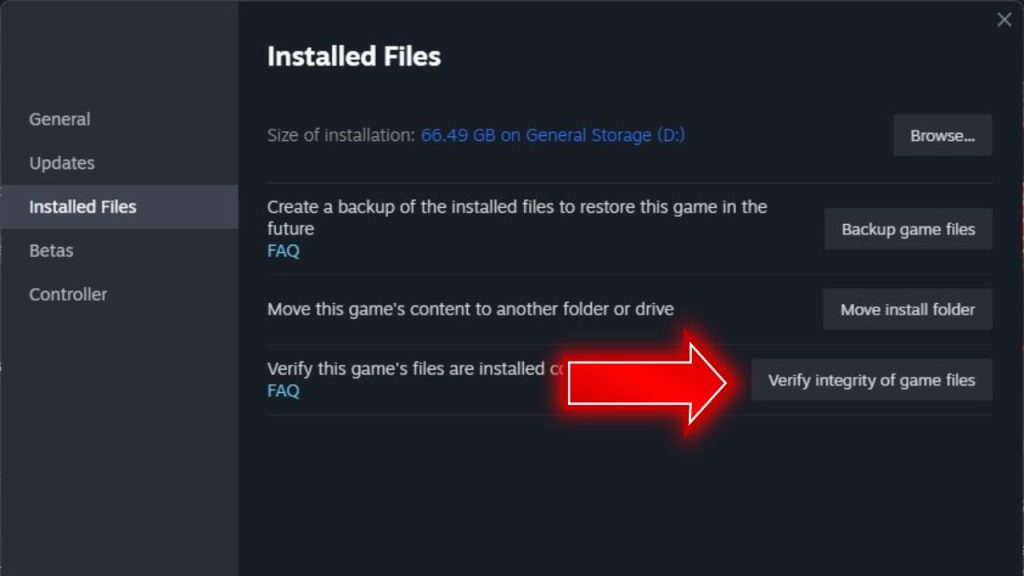
- In Steam, right-click Remnant 2 > Properties > Installed Files > Verify Integrity.
- Let Steam complete scanning and re-downloading of any missing game files.
Reinstall Visual C++ Redistributables
Corrupted Microsoft C++ redistributables can cause crashing on launch. Reinstalling them repairs issues like broken DLLs or registry errors related to these required packages.
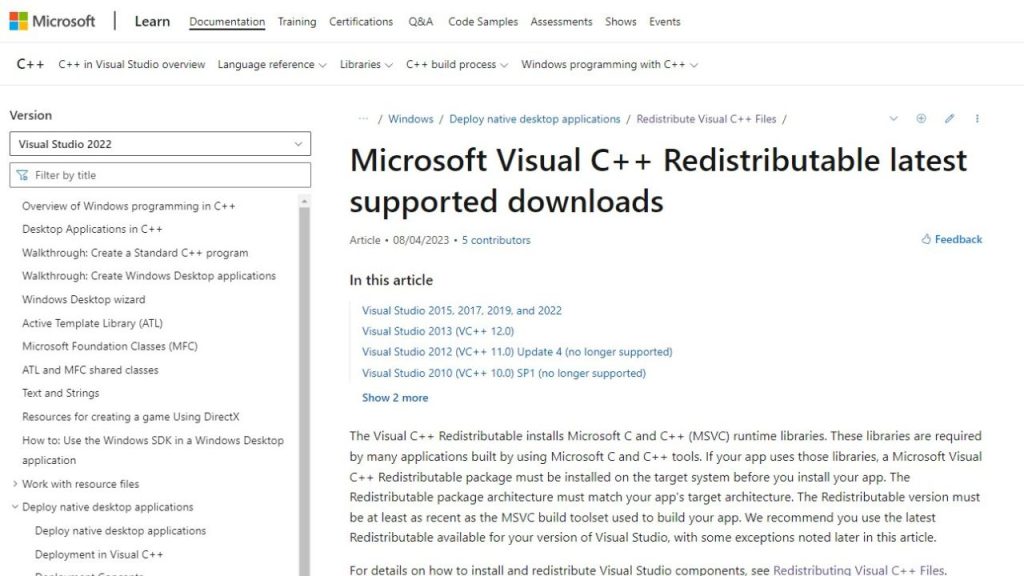
- Download the Visual C++ Redistributable installer from Microsoft.
- Run the installer, selecting repair or reinstall options when prompted.
- Restart your PC once finished.
Make Exceptions in Antivirus and Firewall
Overly aggressive antivirus or firewall software can sometimes falsely detect Remnant 2 as a threat and block it from launching properly. Adding exceptions prevents this.
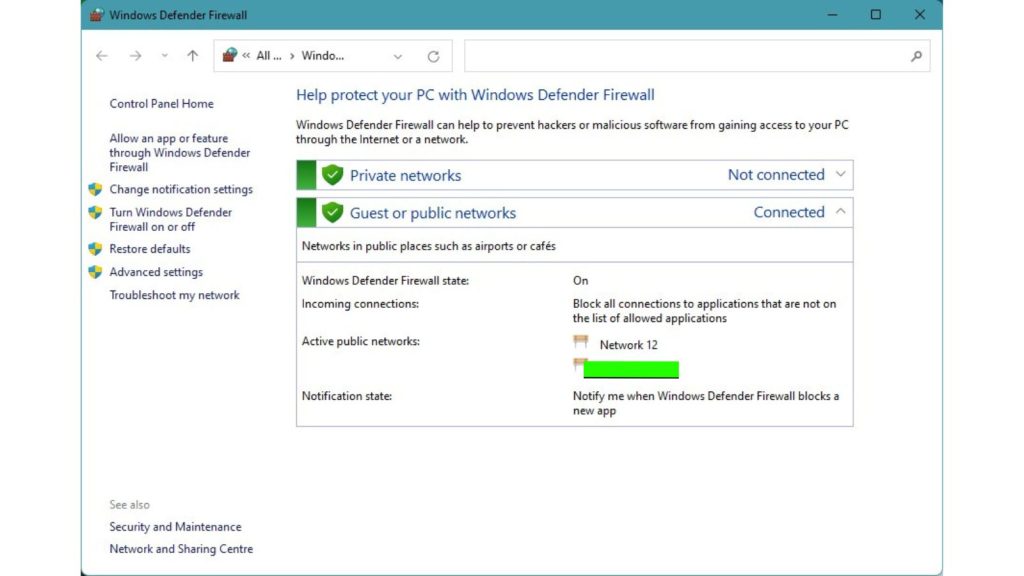
- Press the Windows key to access the Start Menu.
- Type “Windows Defender Firewall” and press Enter.
- Select the “Allow an app or feature through Windows Defender Firewall” link located on the left sidebar within the Windows Defender Firewall window.
- If prompted for administrator access, click the “Change settings” button and provide the necessary permission.
- Browse the list of apps and features until you locate “Remnant 2” or the game’s executable file.
- Check both the “Private” and “Public” boxes next to “Remnant 2.”
- Simply click the “OK” button to save your changes and close the window.
- Restart Your Computer.
Perform a Clean Boot
Booting into a Clean Startup state in Windows can help determine if background apps/services are interfering with Remnant 2’s launch. If it now launches, find and turn off the problem software.
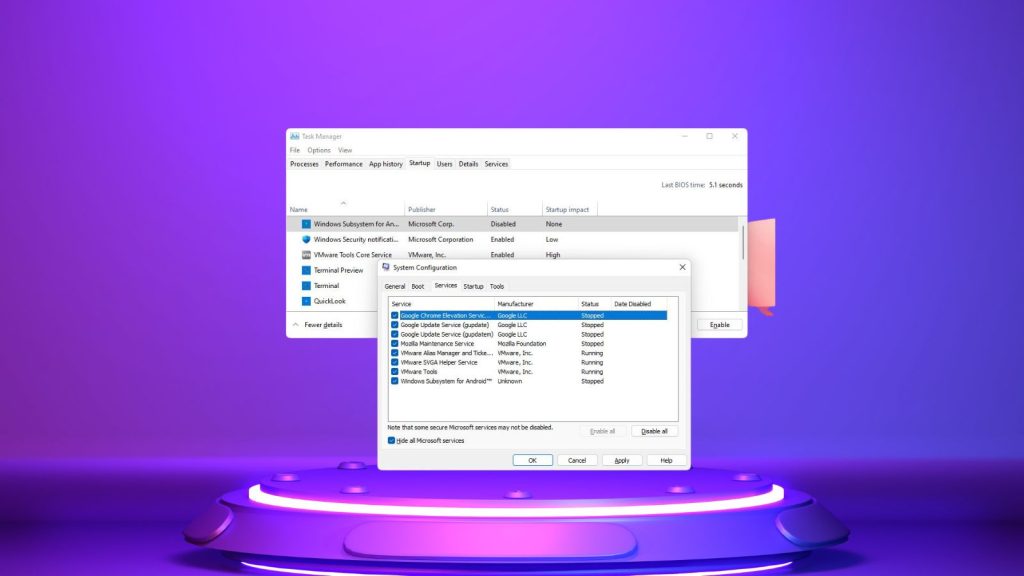
- Press Windows + R to open the Run dialog.
- Type “msconfig” and press Enter.
- In the System Configuration window, go to the “Services” tab.
- Check the box that says “Hide all Microsoft services”. This ensures you don’t disable essential system services.
- Click on the “Open Task Manager” link. This will open the Task Manager with the “Startup” tab selected.
- For each startup item that isn’t a Microsoft service, select it and click “Disable” at the bottom-right corner of the Task Manager.
- Close the Task Manager.
- Back in the System Configuration window, click “OK” to apply the changes.
- You’ll be prompted to restart your computer. Click “Restart” to proceed.
- After the restart, your system will be in a clean boot state, with only essential services and no third-party startup programs.
- Use the clean boot state to diagnose issues. If the problem doesn’t occur in this state, gradually enable services and startup programs to pinpoint the cause.
- If you’re done troubleshooting, return to normal startup by opening the System Configuration again, going to the “General” tab, and selecting “Normal startup”. Remember to click “OK” and restart your computer.
Reinstall/Repair DirectX
Outdated or corrupted DirectX files can cause immediate crashing on launch. Reinstalling DirectX will replace damaged files like DLLs essential for games like Remnant 2.
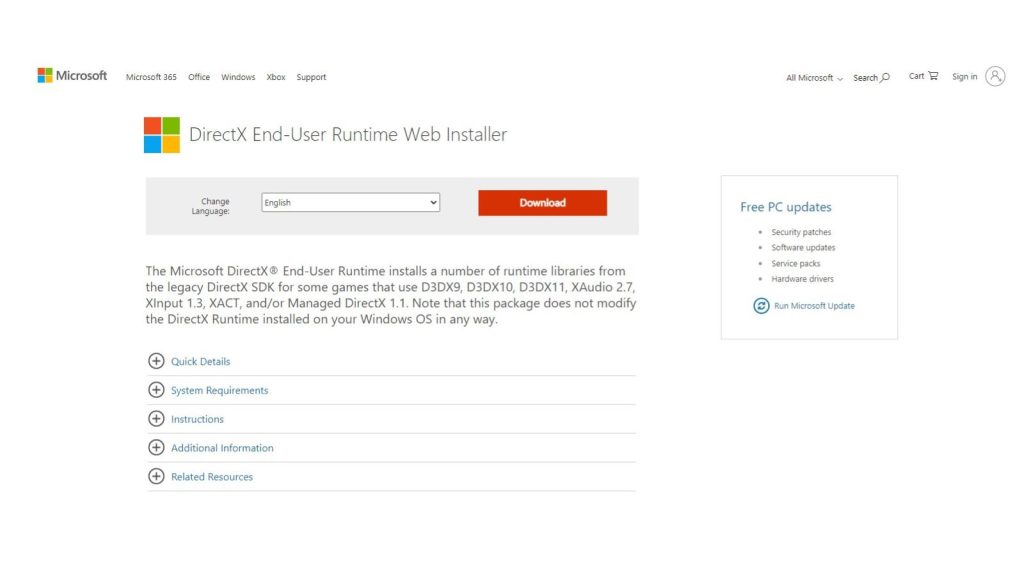
- Download the DirectX web installer from Microsoft.
- Run the installer to repair or reinstall DirectX components.
- Restart your PC once finished.
Verify System Requirements
An insufficient OS, CPU, RAM, GPU, or storage can lead to immediate launch failures. Check and upgrade your system to meet minimum requirements.
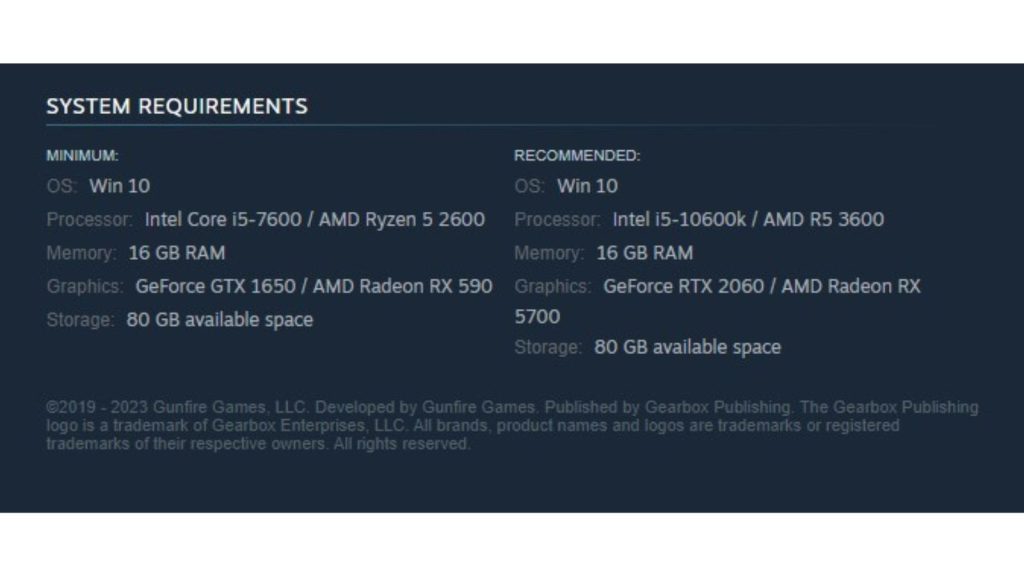
- Confirm you meet Remnant 2’s OS, RAM, GPU, CPU, and storage system requirements.
- Upgrade any components below the minimum recommended specifications.
Adjust Game Launch Settings
Compatibility mode, admin rights, and color mode adjustments accessed via Remnant2.exe properties may resolve launch crashes related to Windows version or permissions.
- Right-click Remnant2.exe, and go to the Compatibility tab.
- Enable settings like Reduced color mode, Run as Admin, and Compatibility mode.
Update Windows and Drivers
Installing the latest Windows updates and chipset/BIOS drivers may provide integrated optimizations, compatibility improvements, or specific launch crash fixes for Remnant 2.
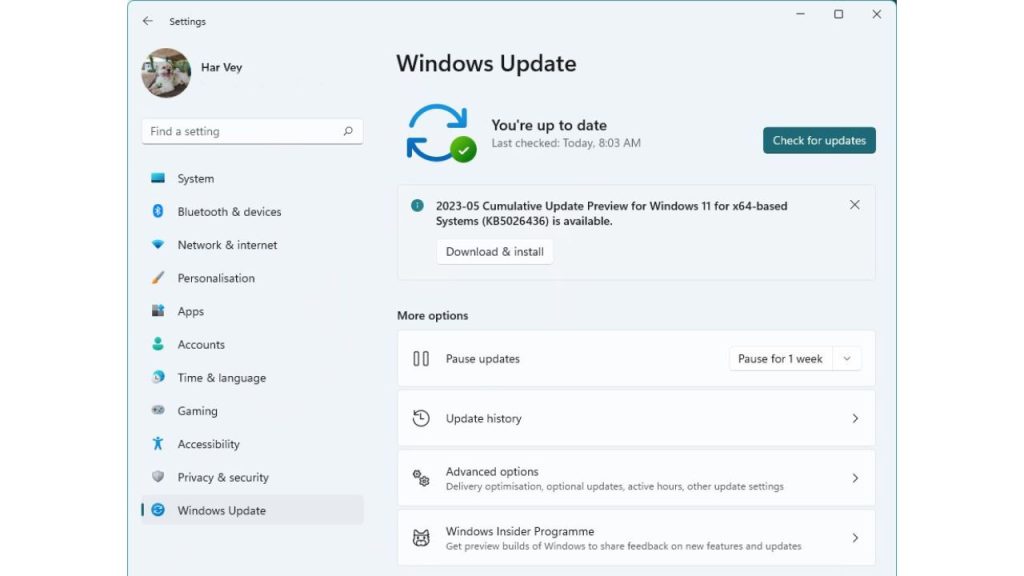
- Open Windows Update and install all available system updates.
- Visit your motherboard OEM’s website and update the chipset and BIOS drivers.
Disable Overlays
Gaming overlays like Discord, Nvidia ShadowPlay, and Xbox Game Bar can sometimes interfere with launches. Temporarily disabling them may fix crashes.
- Open Discord, GeForce Experience, and Xbox settings and turn off their in-game overlays.
- Fully restart your PC once overlays are disabled.
Adjust Account Access Permissions
Insufficient read/write/execute permissions for system files, registry keys, or the Remnant 2 install folder can lead to launch access denied errors.
- Check permissions on Remnant 2 folder, and grant your user account full control.
- Adjust registry permissions if needed to allow the game to make registry changes.
Final Thoughts
While Remnant 2 failing to launch can be irritating, methodically trying solutions like updating drivers, verifying files, and adjusting permissions and settings will usually isolate the cause. Ensuring your PC meets minimum system requirements and has the latest Windows updates is also important. Getting technical assistance from the game’s support forums can also provide launch troubleshooting guidance. With the right steps, you can resolve to crash on launch errors and enjoy exploring the deadly worlds of Remnant 2.
Frequently Asked Questions
Why does Remnant 2 crash instantly on launch?
The most common causes are outdated graphics drivers, corrupted game files, C++ Redistributable issues, software conflicts, and insufficient system RAM or VRAM.
How can I check for corrupted files in Remnant 2?
Use Steam’s Verify Integrity of Game Files feature to automatically scan for and re-download any damaged or missing game files.
Will completely reinstalling Remnant 2 help fix launch issues?
Yes, fully uninstalling and reinstalling the game can resolve persistent launch crashes related to file corruption.
What are the minimum system requirements to run Remnant 2?
You need Windows 10 64-bit, an Intel i3 processor, 8GB RAM, Nvidia GTX 950 or AMD Radeon RX 480 graphics, and 60GB storage space.
Why does Remnant 2 crash on launch even after updating GPU drivers?
Additional issues like C++ errors, DirectX problems, software conflicts, or RAM limitations may be present if driver updates don’t resolve to crash.