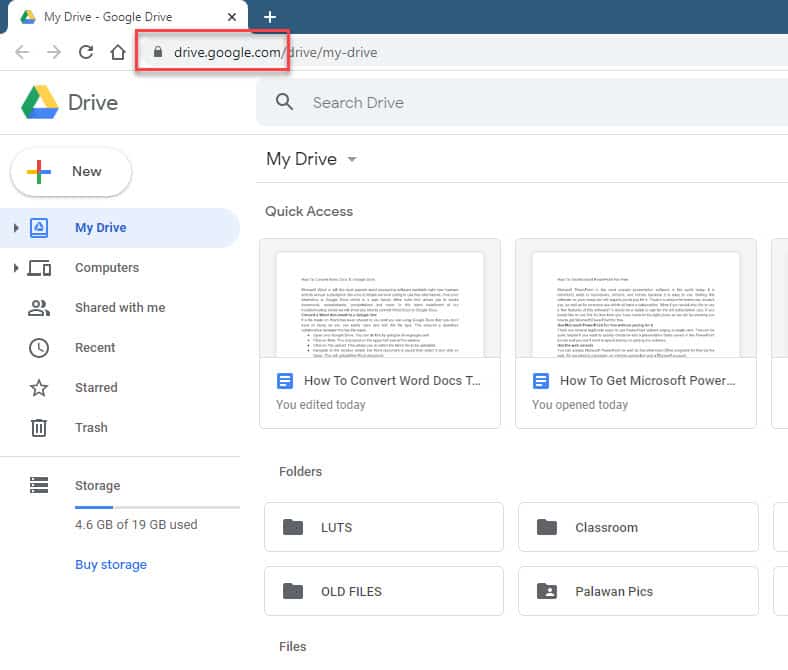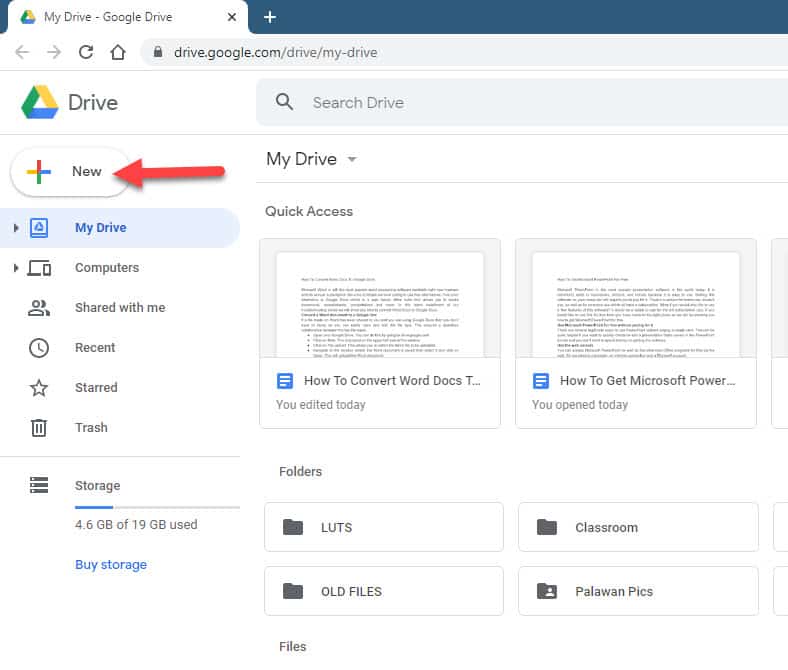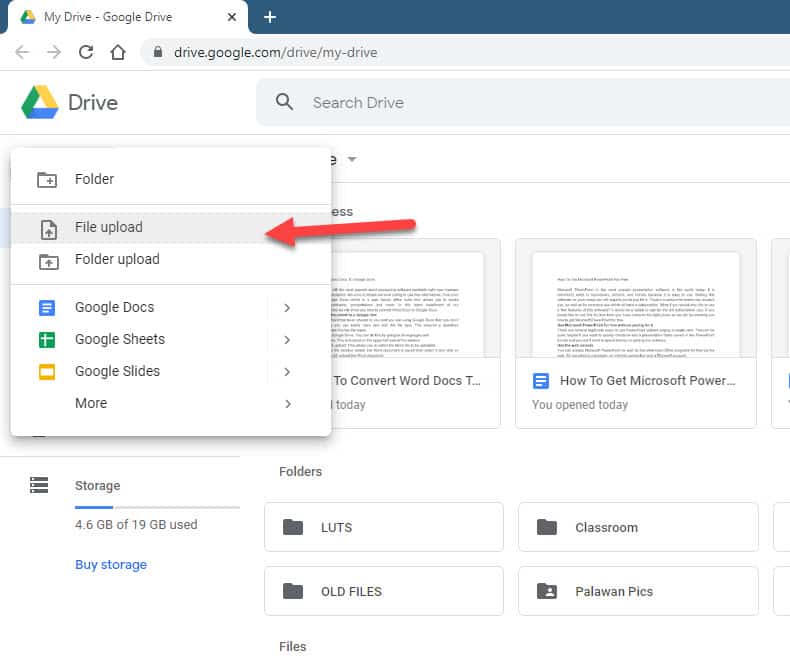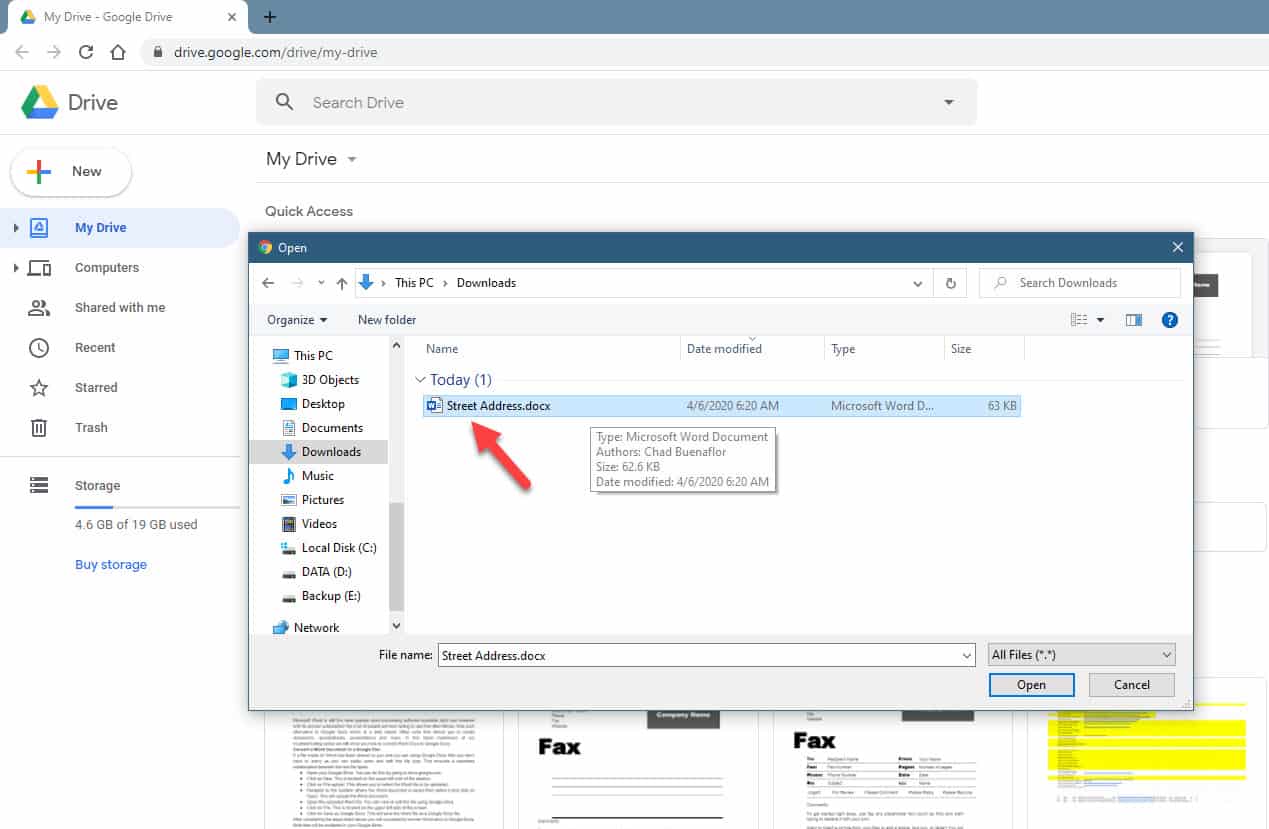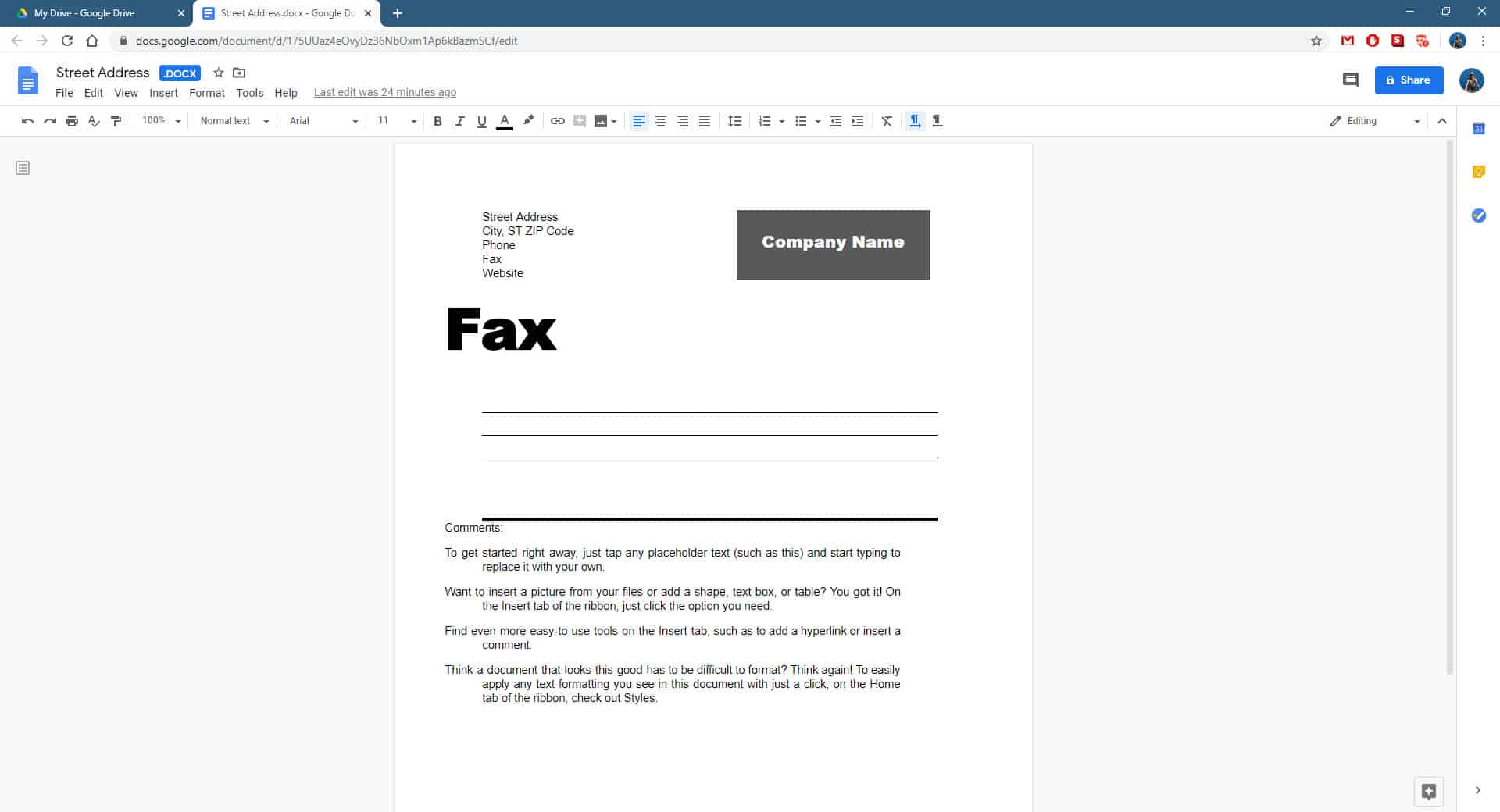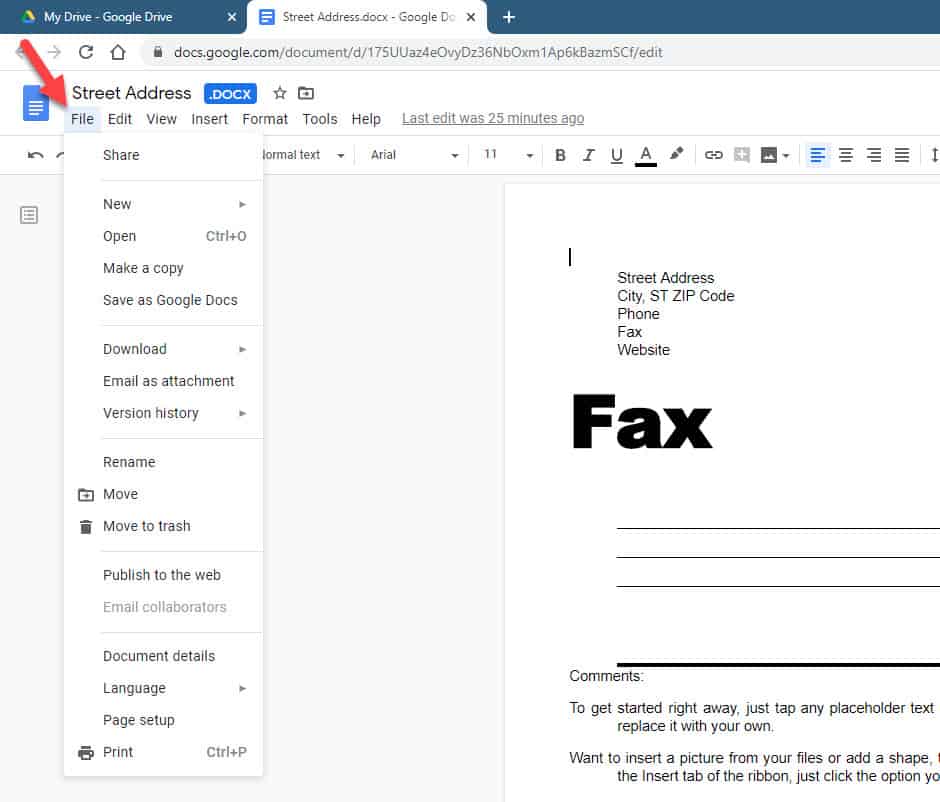Microsoft Word is still the most popular word processing software available right now however with its annual subscription fee a lot of people are now opting to use free alternatives. One such alternative is Google Docs which is a web based office suite that allows you to create documents, spreadsheets, presentations and more. In this latest installment of our troubleshooting series we will show you how to convert Word Docs to Google Docs.
Convert a Word document to a Google Doc
If a file made on Word has been shared to you and you are using Google Docs then you don’t have to worry as you can easily open and edit this file type. This ensures a seamless collaboration between the two file types.
Time needed: 5 minutes.
Word to Google Doc
- Open your Google Drive.
You can do this by going to drive.google.com

- Click on New.
This is located on the upper left side of the window.

- Click on File upload.
This allows you to select the Word file to be uploaded.

- Navigate to the location where the Word document is saved then select it and click on Open.
This will upload the Word document.

- Open the uploaded Word file.
You can view or edit the file using Google Docs.

- Click on File.
This is located on the upper left side of the screen.

- Click on Save as Google Docs.
This will save the Word file as a Google Docs file.

After completing the steps listed above you will successfully convert Word docs to Google Docs. Both files will be available in your Google Drive.
Convert Google Doc to Word document
If you would like to convert a Google Doc document that you created to a Word document then here’s how to do it.
- Open the Google Doc document you would like to convert.
- Click on File.
- Click on Download.
- Click on Microsoft Word (.docx).
- The file will be downloaded as a .docx file in the default download location of your computer.
Having Issues with your computer? Feel free to contact us using this form. We’ll try to help.