Having issues such as can’t hear anyone on Discord? This frustrating problem can happen for various reasons, from incorrect settings to software bugs. Troubleshooting audio in Discord is usually pretty straightforward once you know where to look. This guide will walk you through how to fix common causes of not being able to hear anyone on voice channels in Discord.
1. Check Discord Volume Levels
The first thing to check is Discord’s volume levels. Make sure the volume slider in Discord isn’t muted or set too low.
To adjust the volume, click the settings gear icon > Voice & Video > scroll to Audio Subsystem section > adjust input and output volume sliders.
Also try adjusting the volume from your PC sound controls and volume mixer.
2. Switch to Legacy Audio Subsystem
Discord recently updated to a new standard audio subsystem. For some users, this new subsystem has compatibility issues causing no audio.
You can switch back to the legacy subsystem in Discord settings:
- Click User Settings > Voice & Video
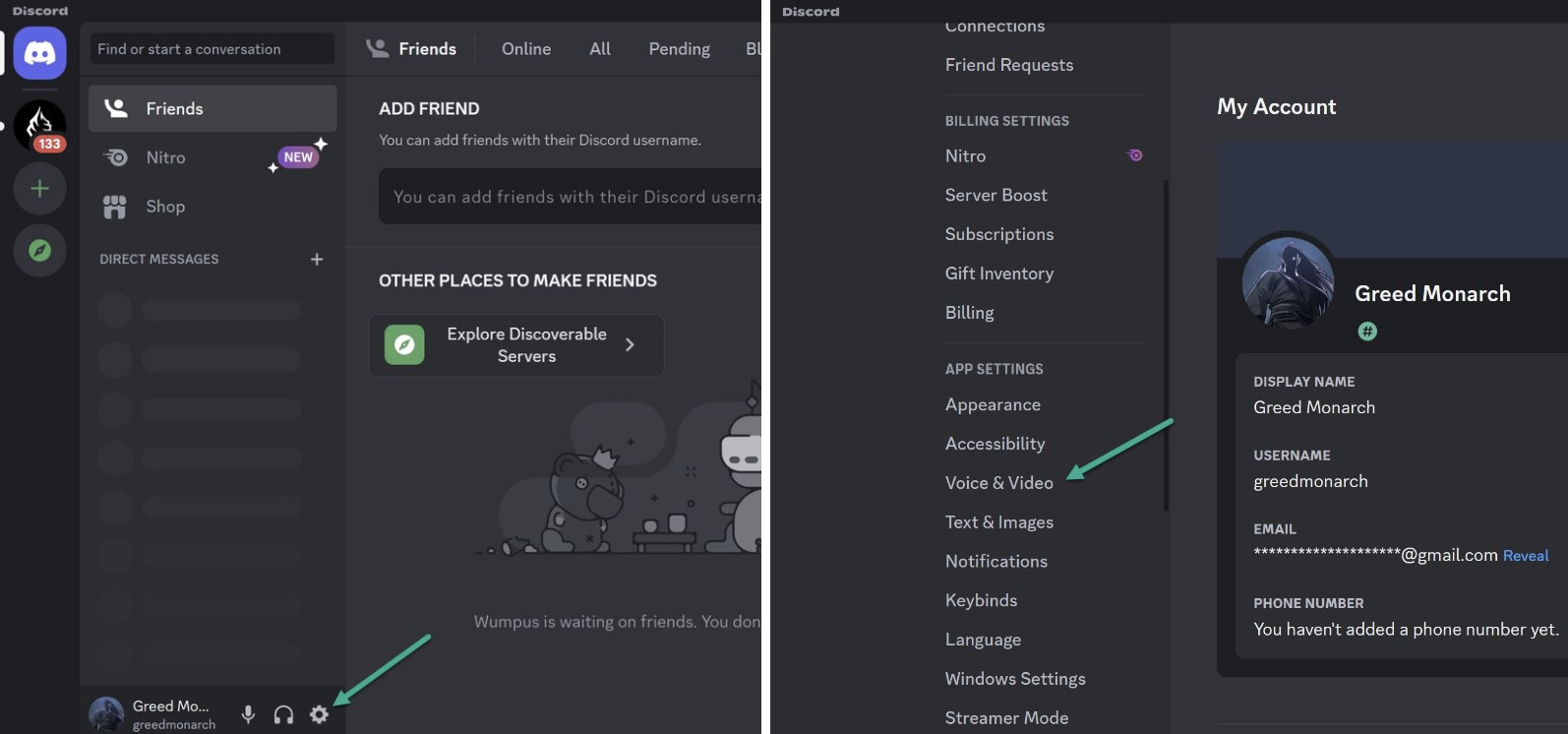
- Under Audio Subsystem, choose “Legacy” from the dropdown menu.
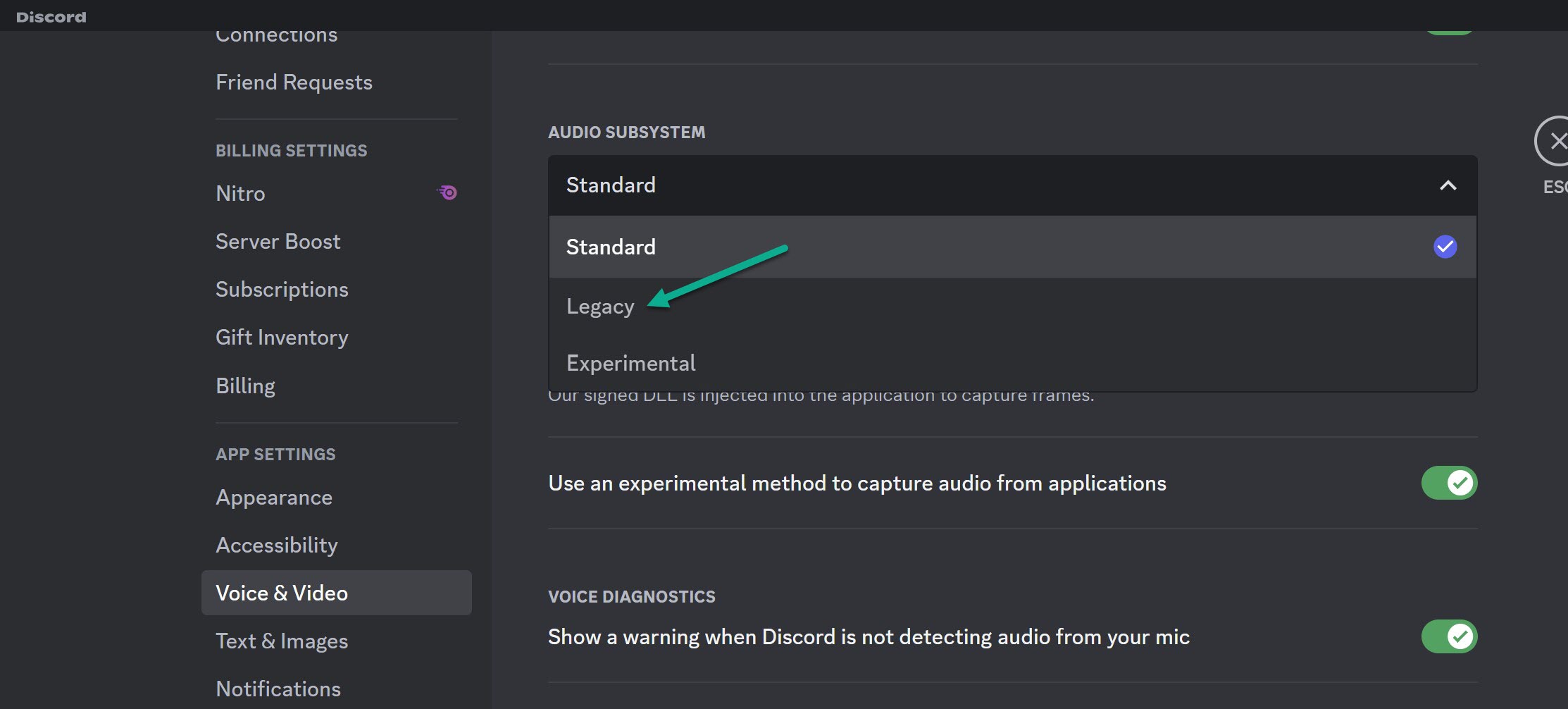
- Click okay to confirm.
3. Set Default Communication Device
If you have multiple audio devices, make sure your primary headset or speakers are set as the default communication device in Windows sound settings:
- Right click volume icon > Sounds
- Under Playback tab, right click your headset/speakers > Set as Default Communication Device
4. Update Audio Drivers
Outdated, broken or misconfigured audio drivers can prevent Discord from working properly.
It’s recommended to update your audio drivers to the latest version from your sound card manufacturer’s website.
You can also try reinstalling the driver or use a driver updater tool to handle the driver update process automatically.
5. Reset Voice Settings in Discord
Resetting voice settings will restore all of Discord’s audio options back to defaults which could fix your problem:
- User Settings > Voice & Video
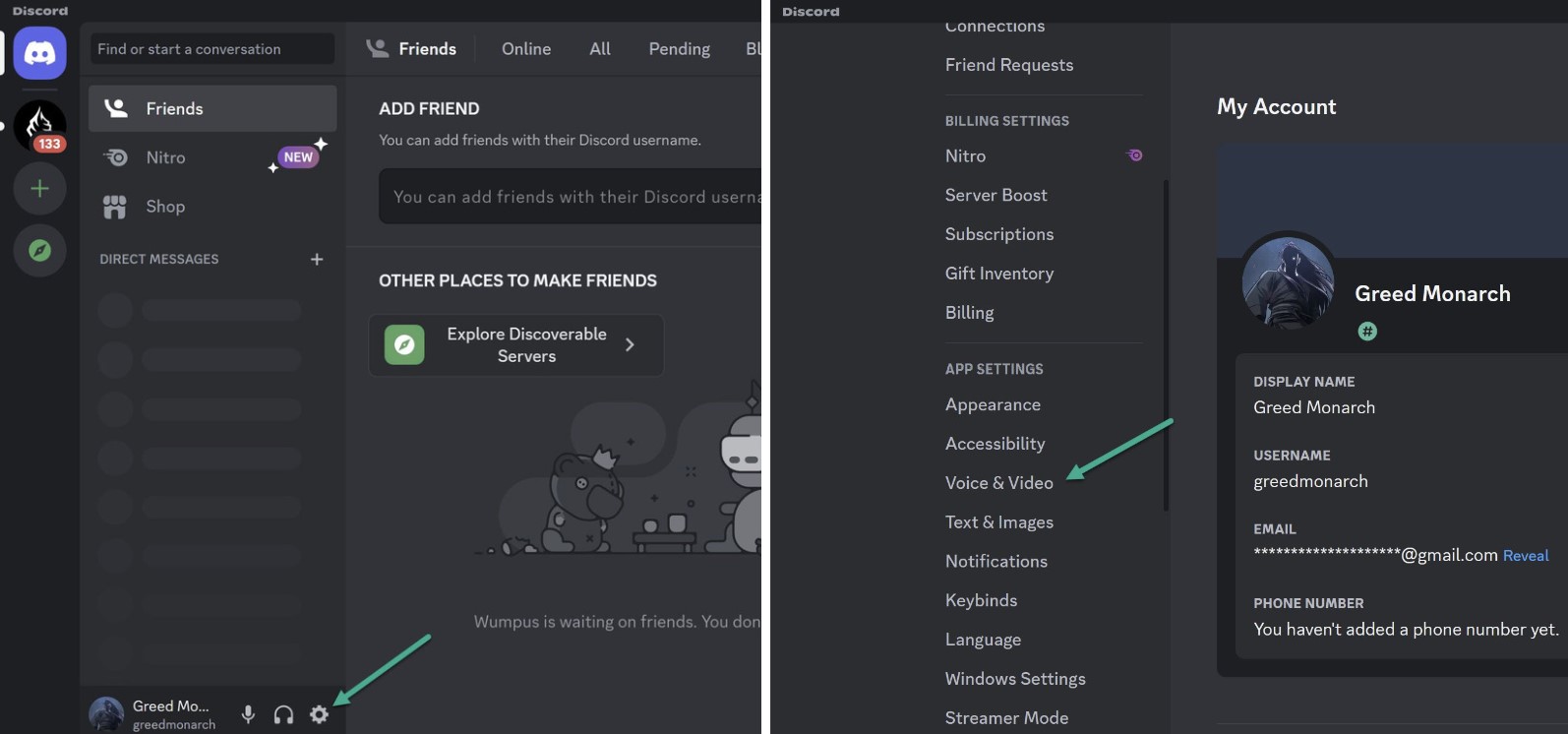
- Scroll to the bottom and click “Reset Voice Settings”
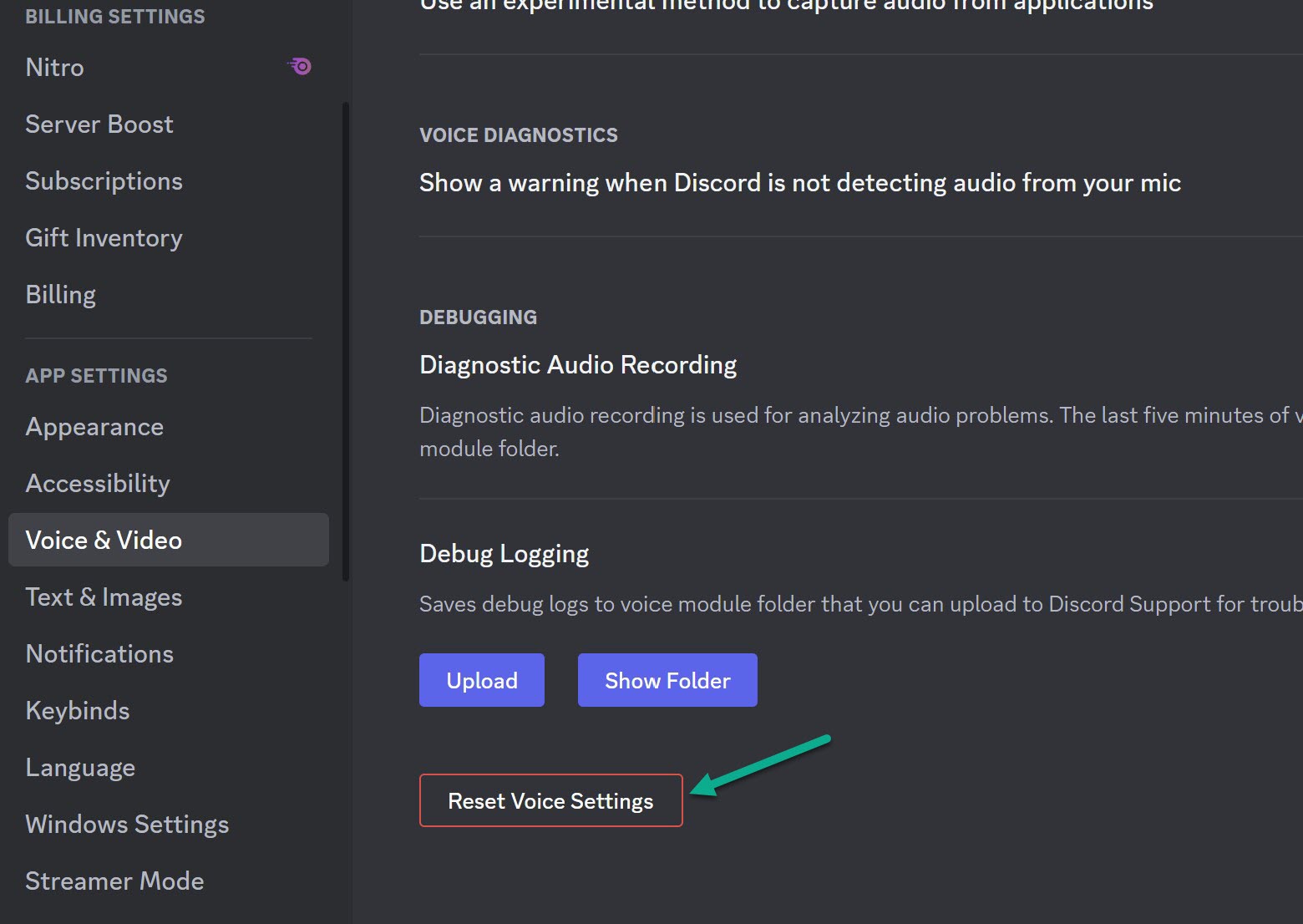
6. Use Discord in Web Browser
As a workaround, try using Discord in a web browser instead of the desktop app.
If Discord works properly on web, the issue is likely with the desktop app install.
7. Use Correct Input/Output Device
Make sure Discord is set to use the correct playback and recording devices:
- User Settings > Voice & Video
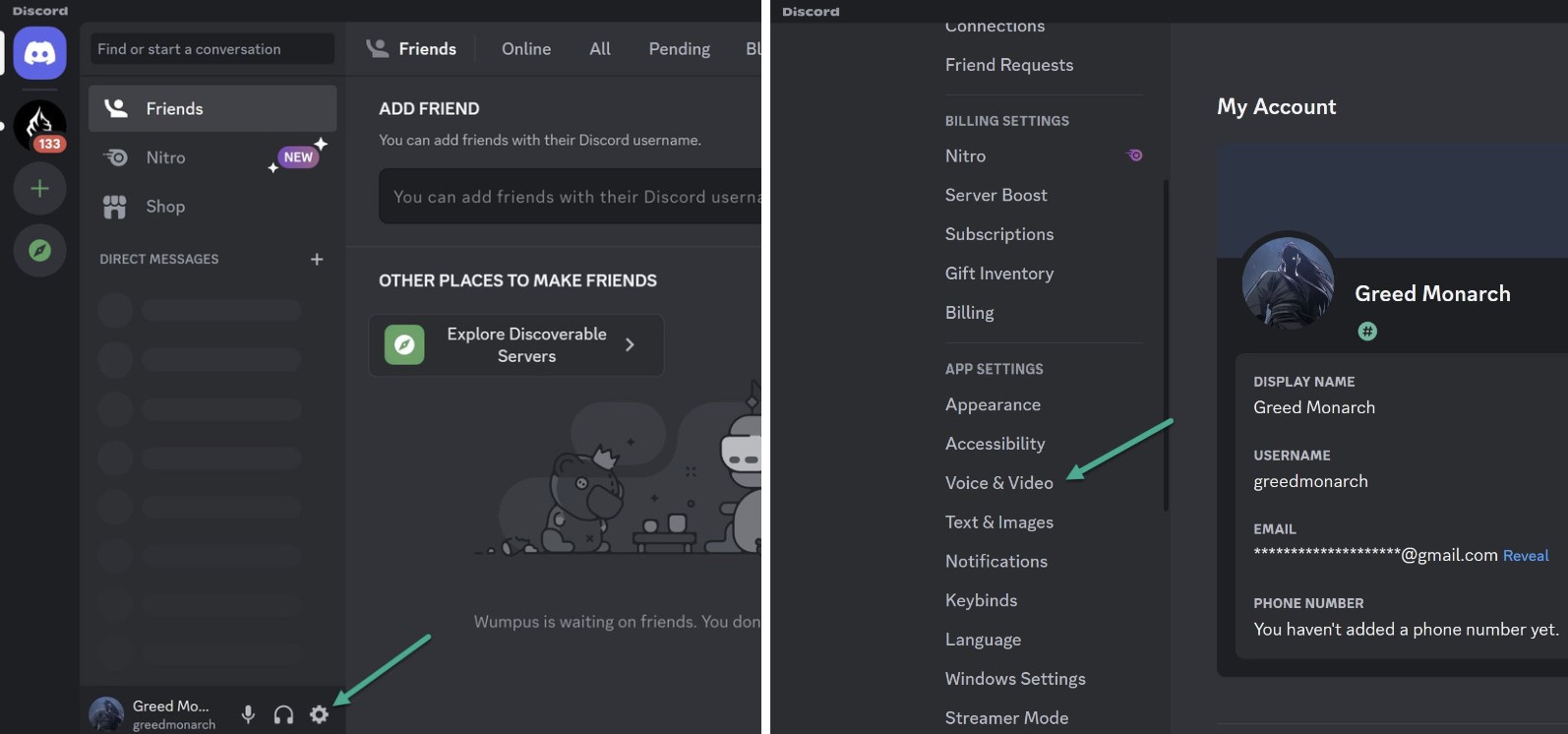
- Under Input Device and Output Device sections, select the correct mic and speakers/headset
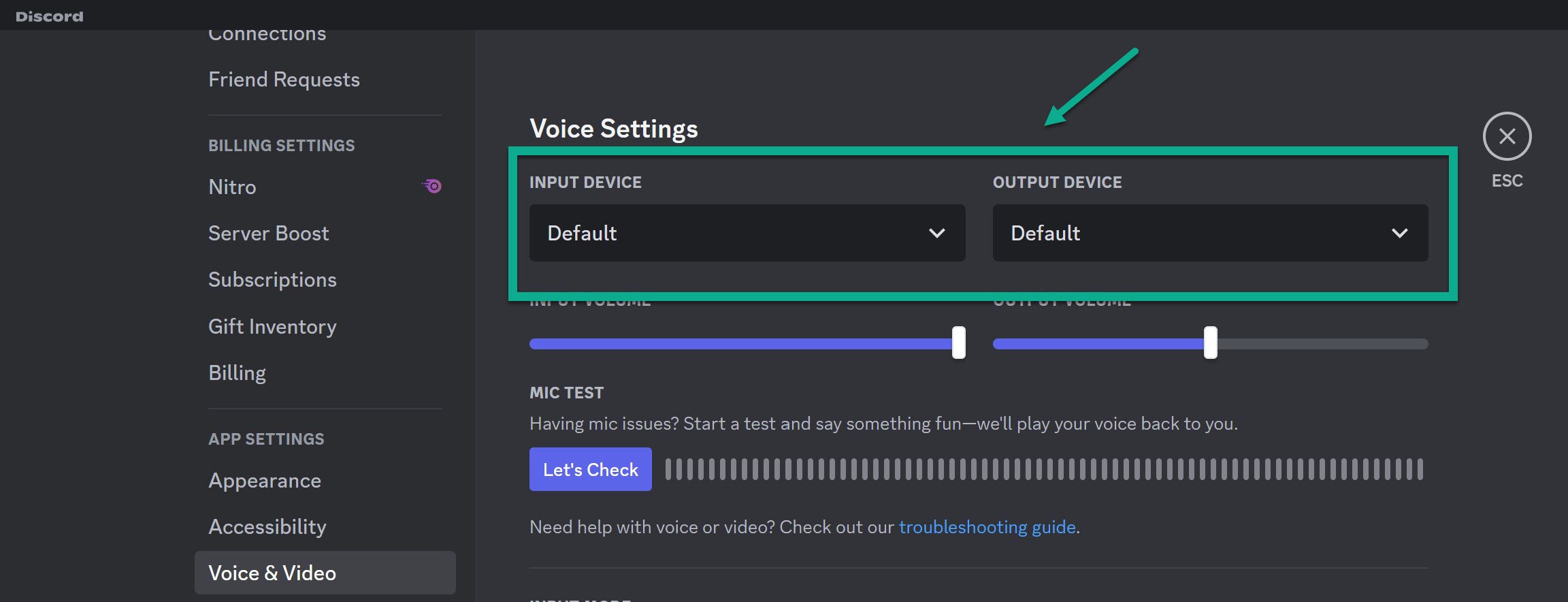
8. Check Antivirus or Firewall Software
Antivirus, firewalls or other security software can sometimes block applications from accessing your mic or speakers.
Try adding an exception for Discord or temporarily disabling your security software as a test.
9. Disable Game Overlay
The Discord game overlay can cause voice chat problems in some games. You can disable it under User Settings > Game Overlay.
10. Switch Server Regions
Changing voice server regions has resolved connection issues for some users. Only available if you own a server.
11. Turn Off Bluetooth Devices
Interference or connection issues with Bluetooth devices can disrupt Discord audio. Try turning off or disconnecting any paired Bluetooth speakers, headsets or other wireless devices.
12. Reinstall Discord
If you’ve tried everything else, reinstalling Discord from scratch can clear out any corrupted files or settings:
- Uninstall Discord
- Restart Computer
- Download and install fresh copy of Discord from discord.com