Having issues with Gmail spell check not working? You’re not alone. Many Gmail users have experienced problems with spell check not working properly in the email service. This article will provide troubleshooting tips to help get spell check functioning again in Gmail.
1. Check Gmail Server Status
The first thing to check is whether there are any ongoing issues with Gmail’s servers. Google has a dedicated Gmail server status page that lets you see if its services are up and running.
Visit the status page and see if Gmail is marked with any warnings or outage notices. If so, this likely explains why spell check is not operational. The only fix is to wait until Google resolves the server problems.
2. Refresh the Gmail Page
A simple page refresh can often sort out temporary glitches that may be preventing spell check from working properly in Gmail.
To refresh the page, click the refresh icon in your browser’s address bar or press F5. This forces the Gmail page to fully reload.
Now try using the spell checker in a new email to see if the issue is resolved.
3. Make Sure Spell Check is Enabled
An obvious but important troubleshooting step is to verify that spell check is actually enabled for your Gmail account. Follow these quick steps:
- In Gmail, click the Settings gear icon.
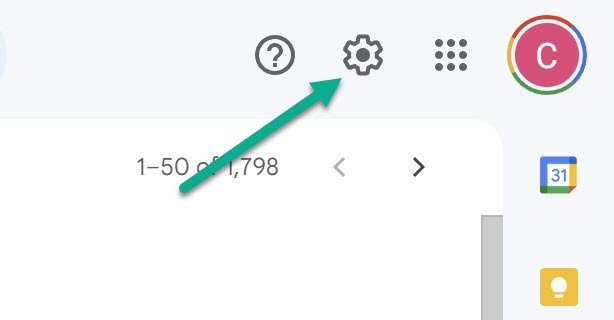
- Click See all settings.
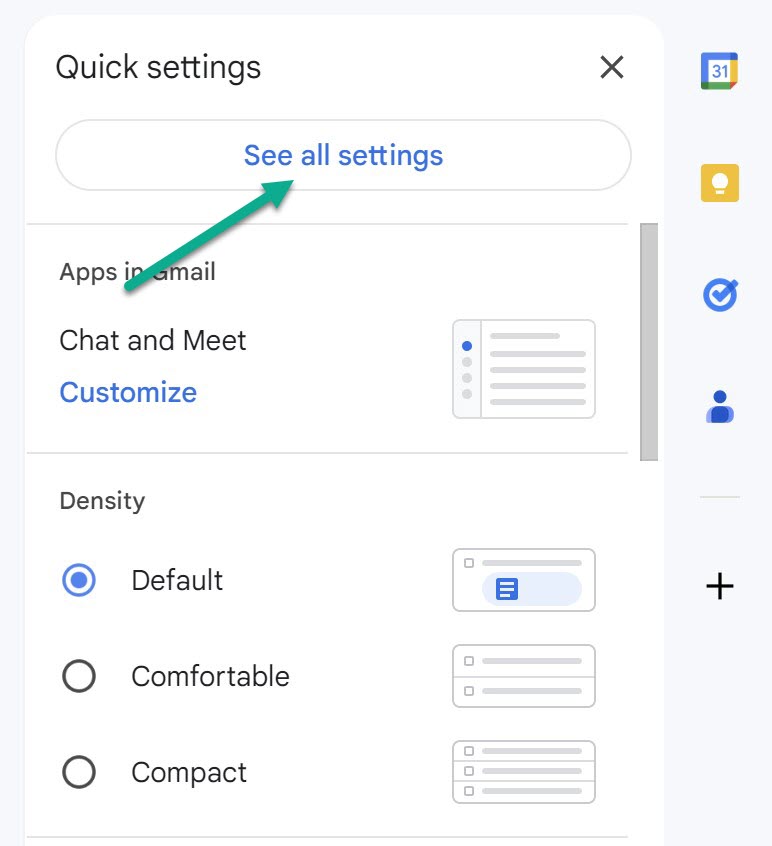
- Go to the General tab.
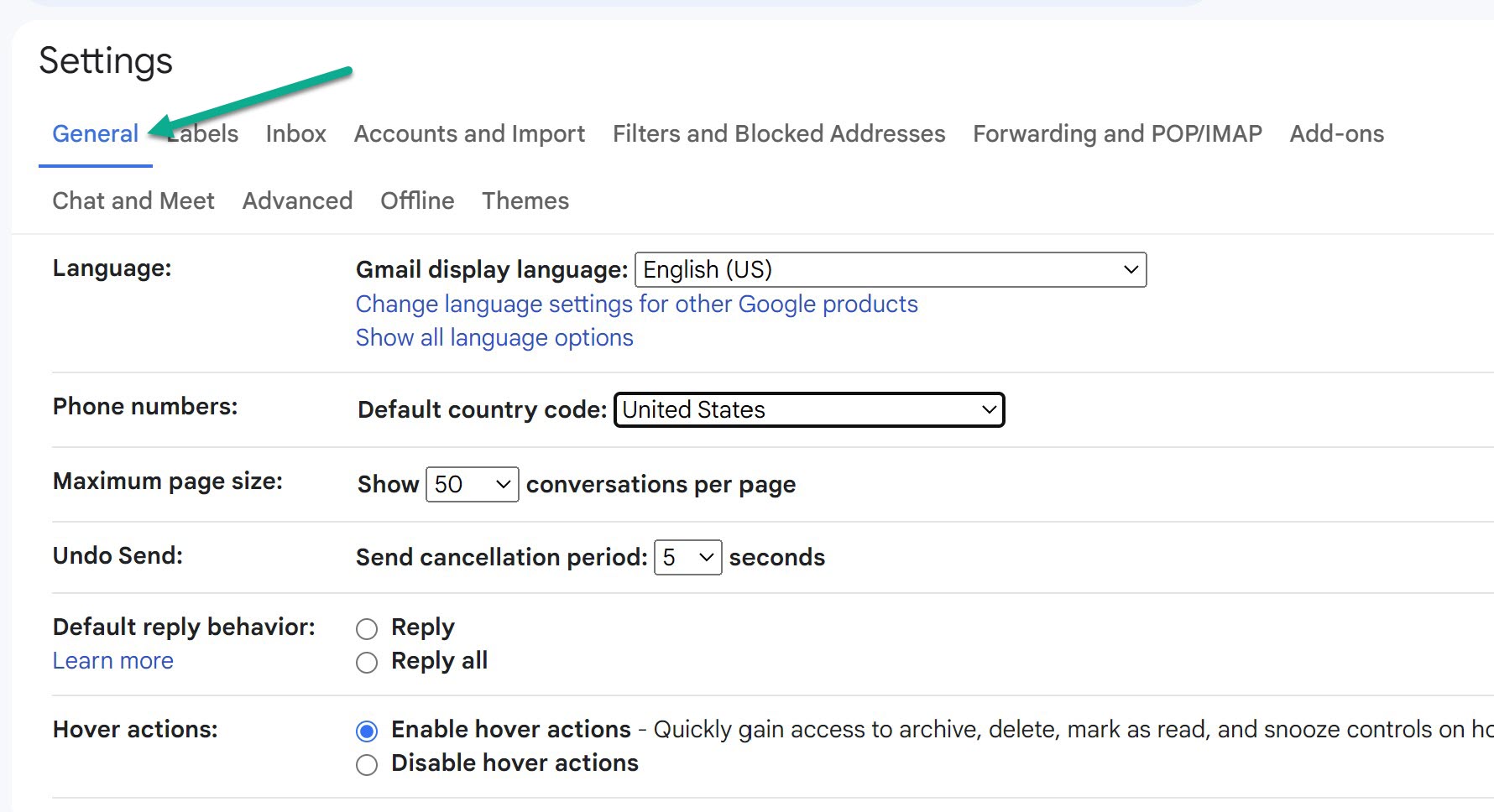
- Check that Spelling suggestions and Autocorrect are both switched on.
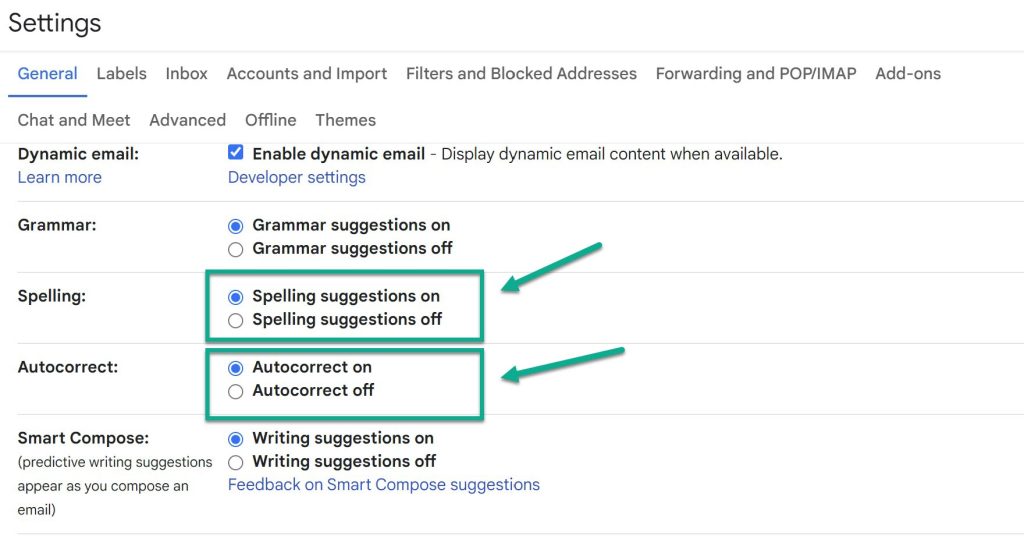
- Click Save Changes at the bottom.
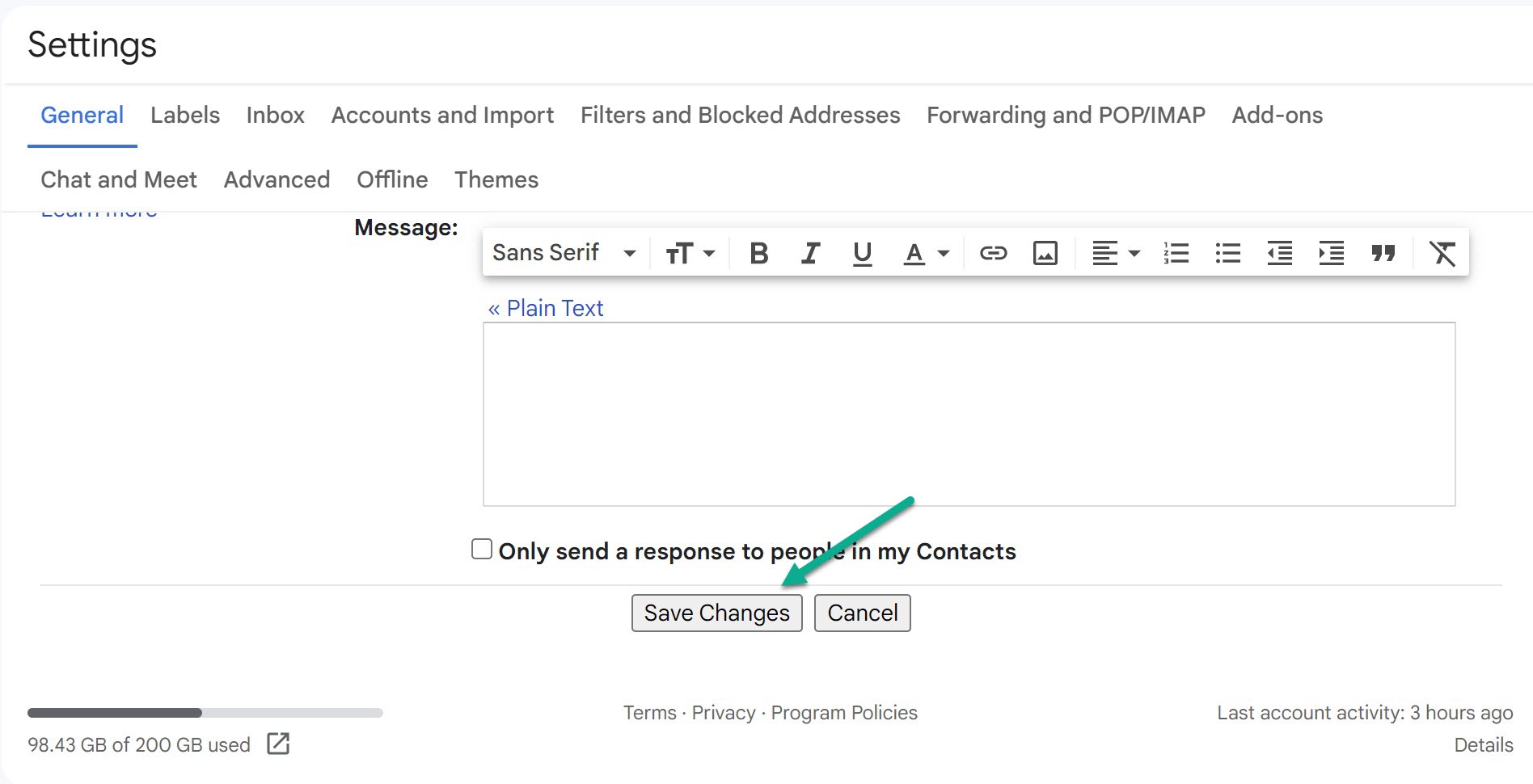
With spell check enabled in your settings, the feature should start working normally when composing new emails.
4. Manually Run Spell Check
You can also try forcing spell check to run manually on an email. Here’s how:
- In Gmail, create a new email as usual.
- Misspell some words intentionally.
- Click the More options menu (3 dots) in the bottom right.
- Select Check spelling.
This will invoke the spell checker and highlight any errors found.
5. Check Language Support
Gmail’s spell check feature does not support every language. If you’re writing emails in a less common language, the lack of spell check support could explain the issue.
To see which languages Gmail can check spelling for:
- Compose a new email with some spelling mistakes.
- Click the More options menu.
- Select Check spelling.
- In the sidebar that appears, click the down arrow next to Recheck.
- Review the list of supported languages.
If your language is not listed, you unfortunately cannot use Gmail’s integrated spell checker. However, browser extensions like Grammarly may help.
6. Enable Browser Spell Checker
As an alternative to Gmail’s spell checker, you can leverage the built-in spell check capabilities of Chrome, Firefox, Safari, or Edge instead.
To enable spell check in Chrome:
- Click the Customize and control Google Chrome menu > Settings.
- Click Advanced > Languages.
- Toggle on Spell check and select Enhanced spell check.
Firefox, Safari, Edge, and other popular browsers have similar settings to enable spell checking. Try utilizing your browser’s spell check in Gmail.
7. Use Incognito Mode
Incognito or private browsing mode prevents browser extensions from running, including add-ons that might conflict with Gmail’s spell checker.
To troubleshoot with incognito mode:
- Open a new incognito window in your browser.
- Go to Gmail and compose a new email.
- Check if spell check works properly.
If the issue disappears in incognito mode, it points to a misbehaving extension causing the problem. You’ll need to disable your extensions one-by-one to identify the culprit.
8. Switch Browsers
Try using a different web browser to access Gmail. For example, if you normally use Chrome, test with Firefox or Edge instead.
If Gmail’s spell check works in another browser, it indicates a problem with your original browser. You can reset your usual browser to factory default settings to resolve spell check issues.
9. Update Your Browser
Outdated browser software can lead to problems with Gmail features. Ensure you’re running the latest version of your browser for maximum compatibility.
In Chrome, click Menu > Help > About Google Chrome to automatically check for and install updates. Other browsers like Firefox and Edge provide similar options to update to the newest available version.
10. Contact Gmail Support
If you still can’t get Gmail’s spell checker working after trying the above fixes, reach out directly to Google’s support team for assistance.
- Go to the Gmail help center.
- Click Contact Us to explain the problem you’re facing.
- Click Chat or Call to get in touch with a support rep.
Be prepared to provide details about when the issue started, what troubleshooting you’ve tried, your browser, and any other potentially relevant information.