The frustrating Netflix error m7703-1003 can stop you from streaming your favorite shows. This error typically appears when Netflix is having trouble connecting to the server, often due to network issues. Luckily there are a few easy troubleshooting steps you can take to resolve error m7703-1003 and get back to binge watching on Netflix.
1. Allow Protected Content in Browser Settings
The m7703-1003 error often occurs when your browser blocks protected content that Netflix uses for video playback. To allow protected content:
- Open Google Chrome browser.
- Click the 3 vertical dots in the top right and select Settings.
- Click “Privacy and security” then “Site settings”.
- Scroll down and click “Additional content settings”, then click on “Protected content”.
- Enable the toggles for “Allow sites to play protected content” and “Allow identifiers for protected content”.
This allows your browser to access the protected content necessary for Netflix playback. After enabling protected content, try loading Netflix again.
2. Use Incognito or Guest Mode in Your Browser
Using a new incognito window or guest profile in your browser resets browser data that may be causing Netflix error m7703-1003.
To use incognito/guest mode:
- Open your browser and click the 3 vertical dots in the upper right.
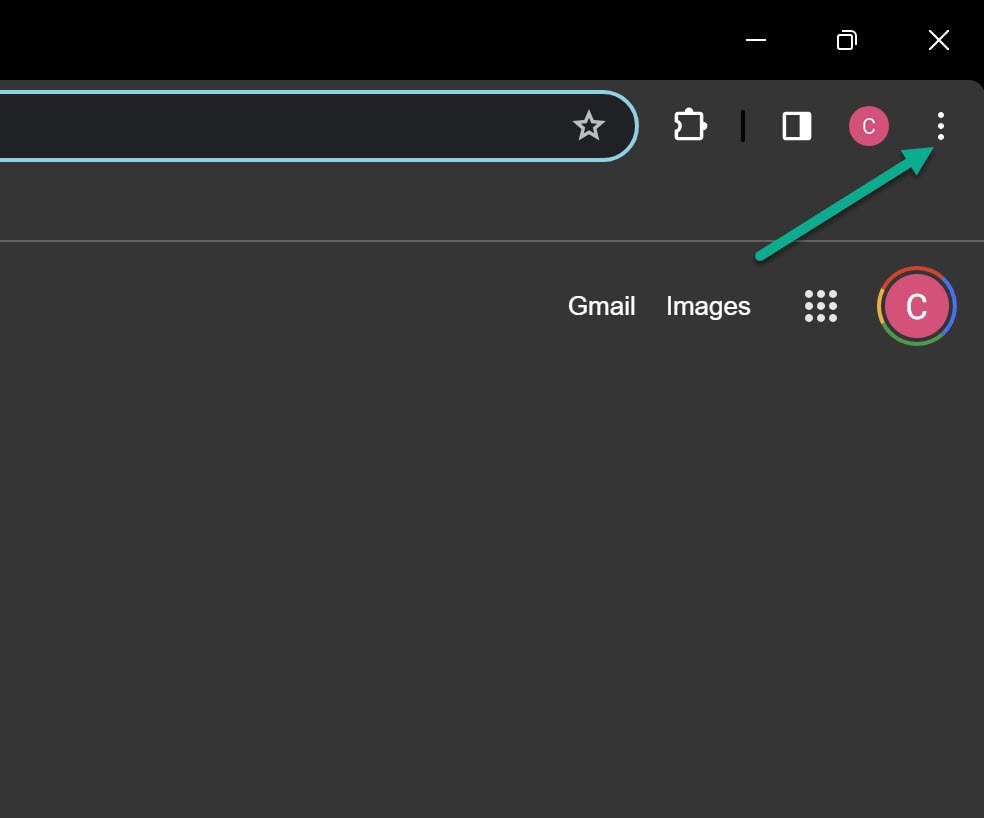
- Select “New incognito window” (Chrome) or “New private window” (Firefox).
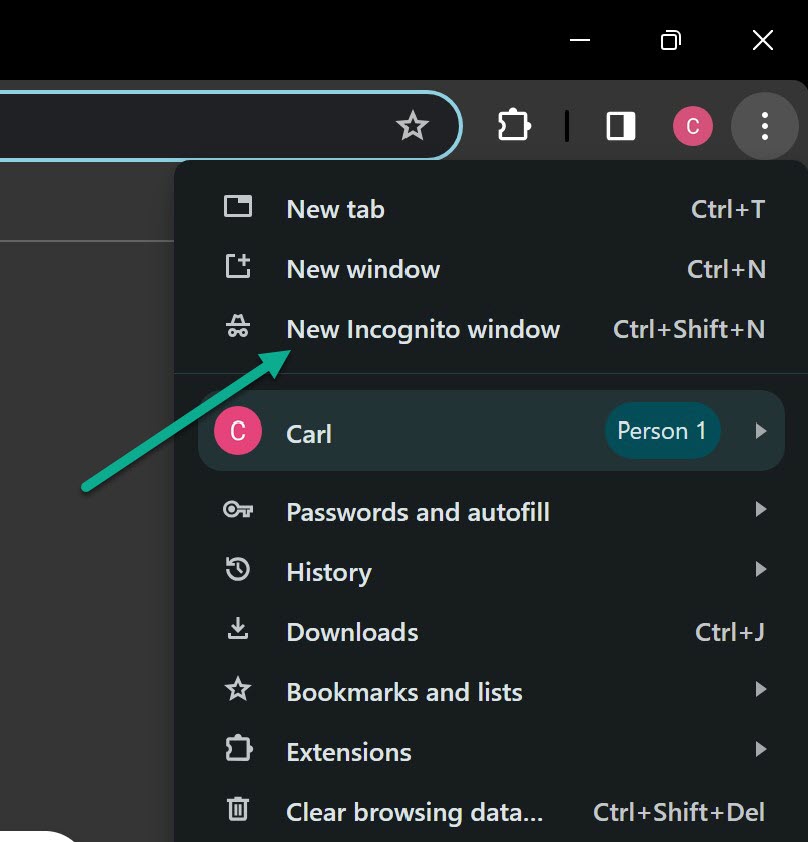
- Go to Netflix in incognito/private mode and see if the error persists.
If the error goes away, it indicates an issue with your browser profile. Try clearing cookies/data or creating a new profile.
3. Update or Reinstall the Widevine Content Decryption Module
The Widevine CDM is a browser component Netflix uses for video decryption and playback. If it’s outdated, you may see error m7703-1003.
To update Widevine CDM:
- Type “chrome://components” in your Chrome address bar and press Enter.
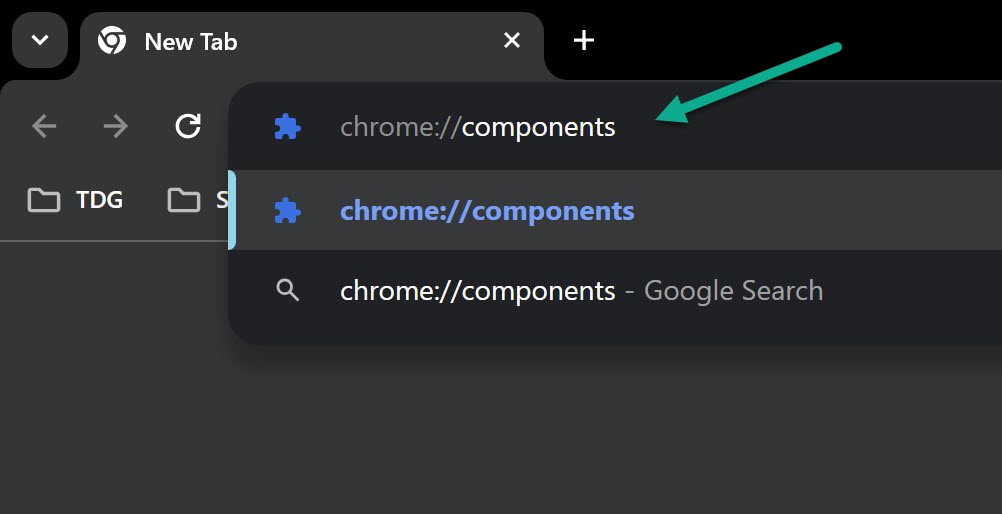
- Scroll down and find “Widevine Content Decryption Module” in the list.
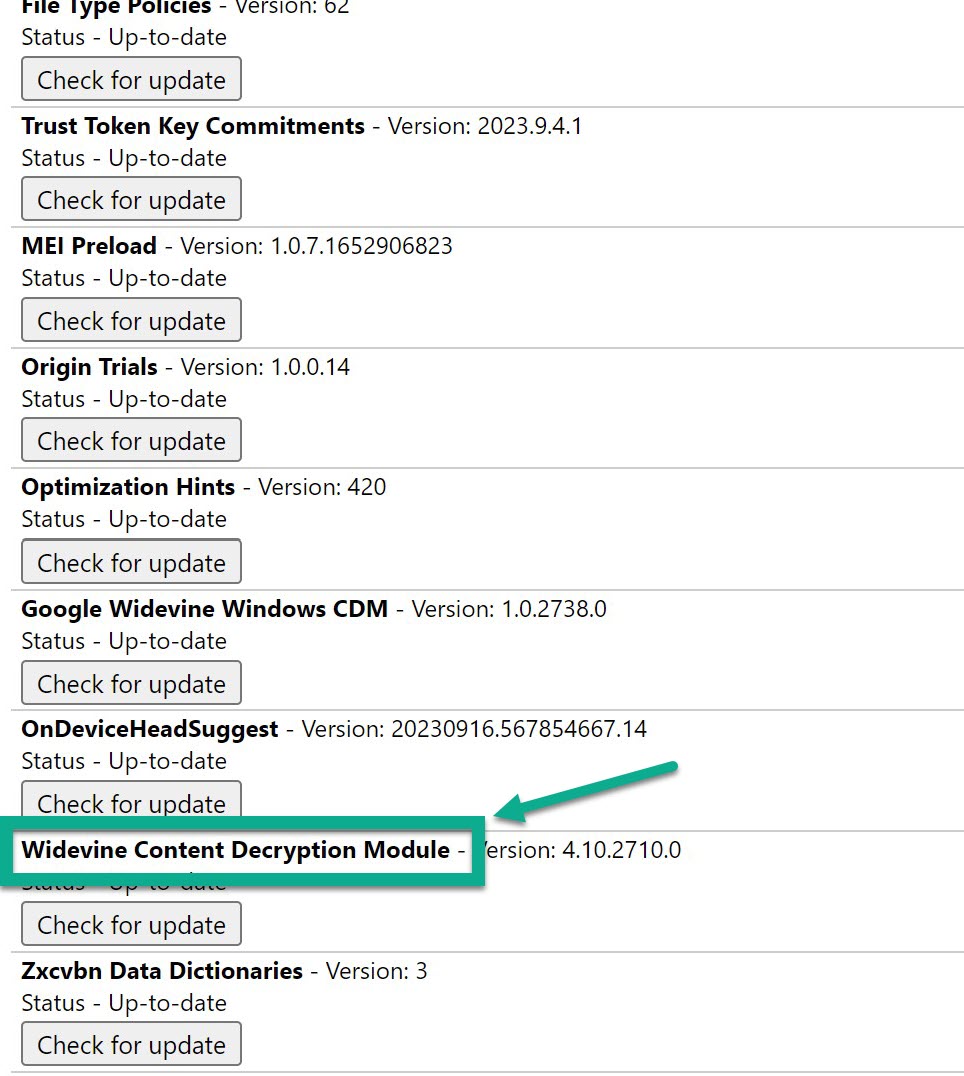
- Click “Check for update” next to it to update Widevine to the latest version.
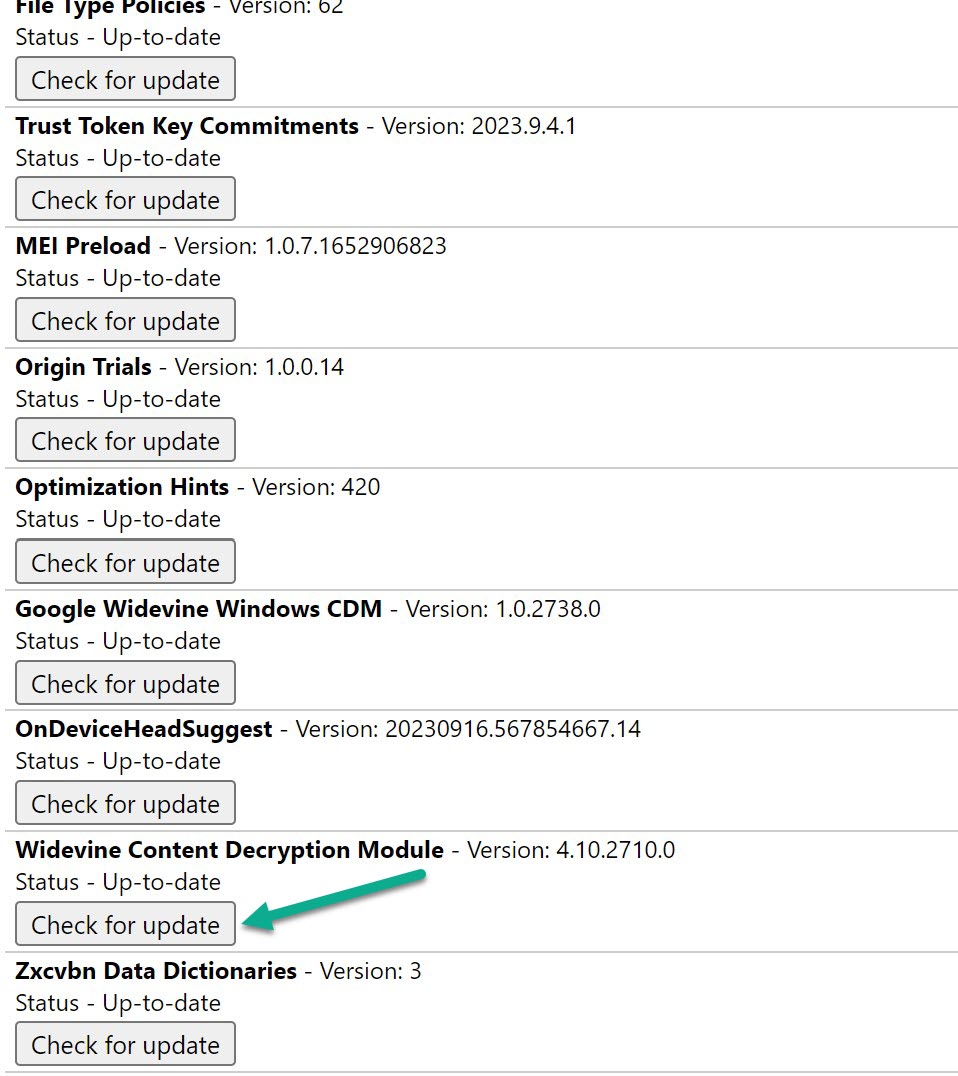
If that doesn’t fix the error, try uninstalling then reinstalling the Widevine CDM module by searching “uninstall widevine chrome” and following the steps for your browser.
4. Clear Your Browser Cache and Data
Too much cached data or corrupt files in your browser can sometimes interfere with Netflix playback and cause error m7703-1003.
To clear browser data:
- Open Google Chrome.
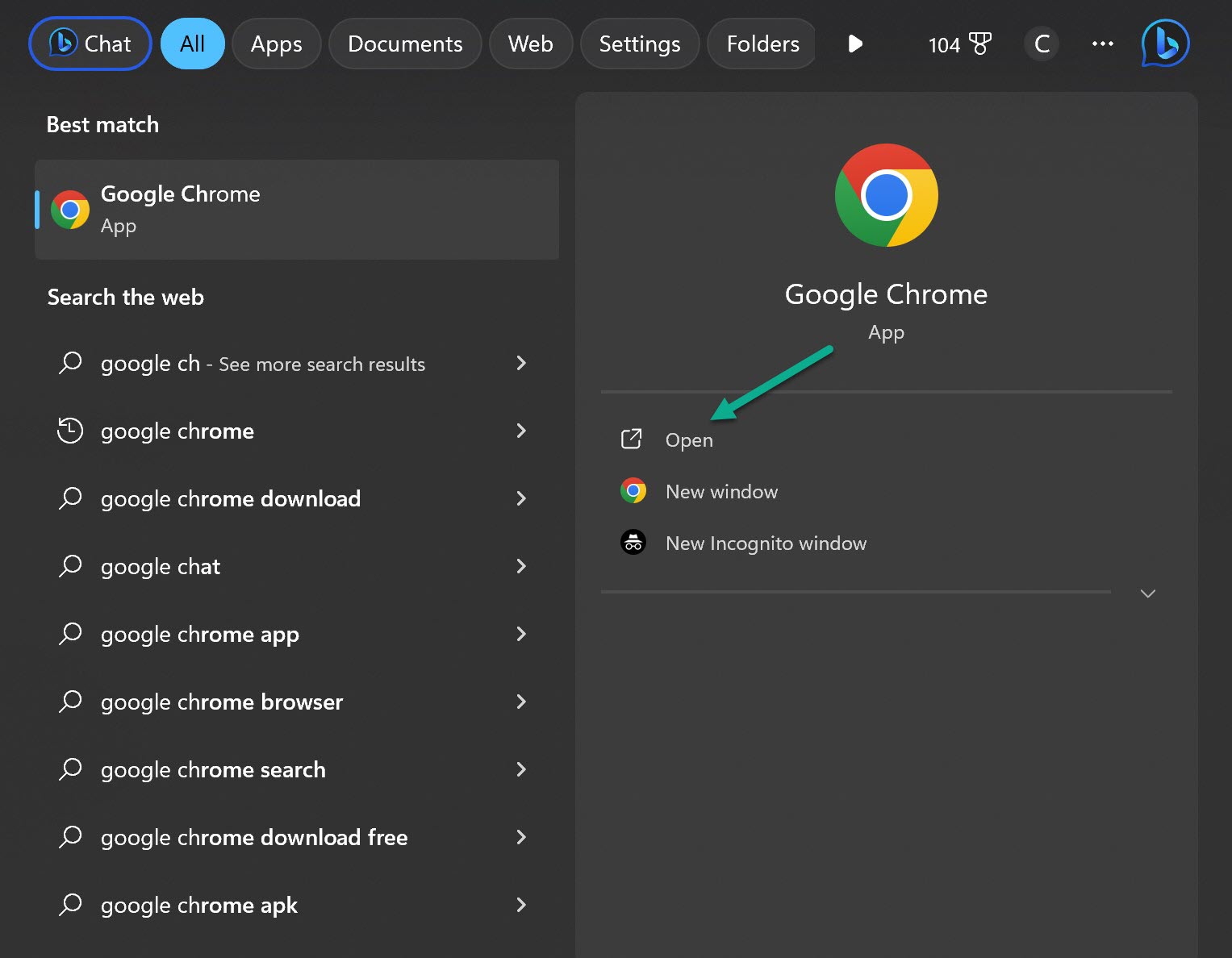
- Click the three dot icon.
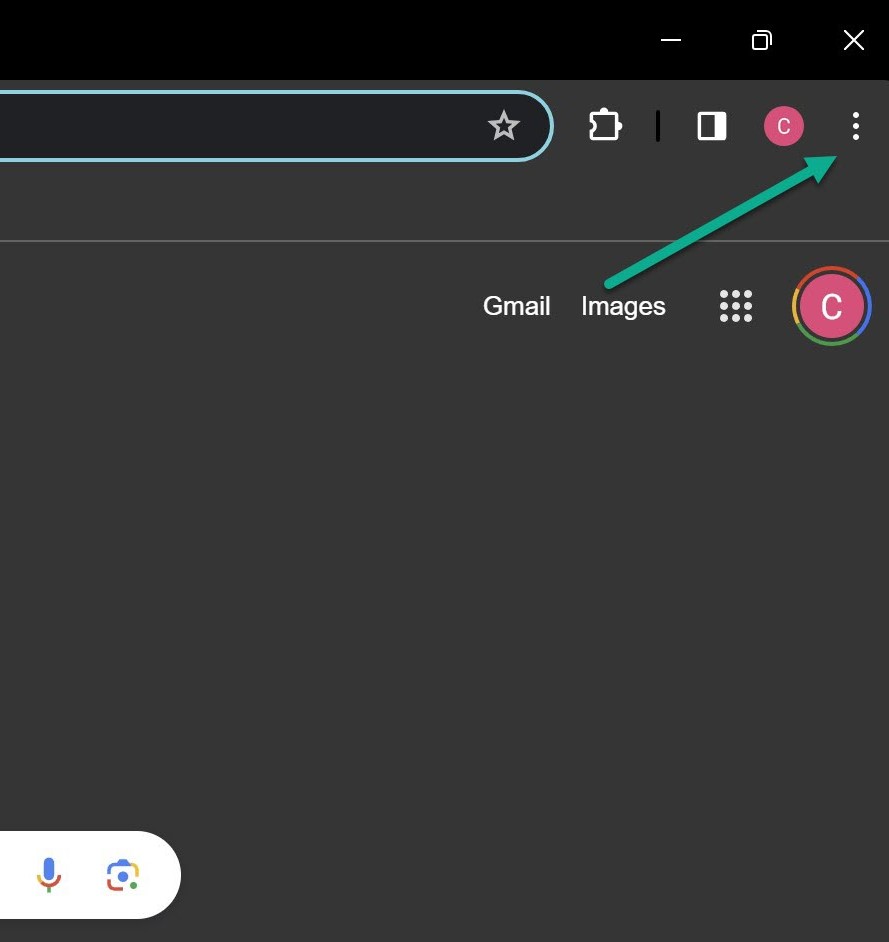
- Click Clear Browsing Data.
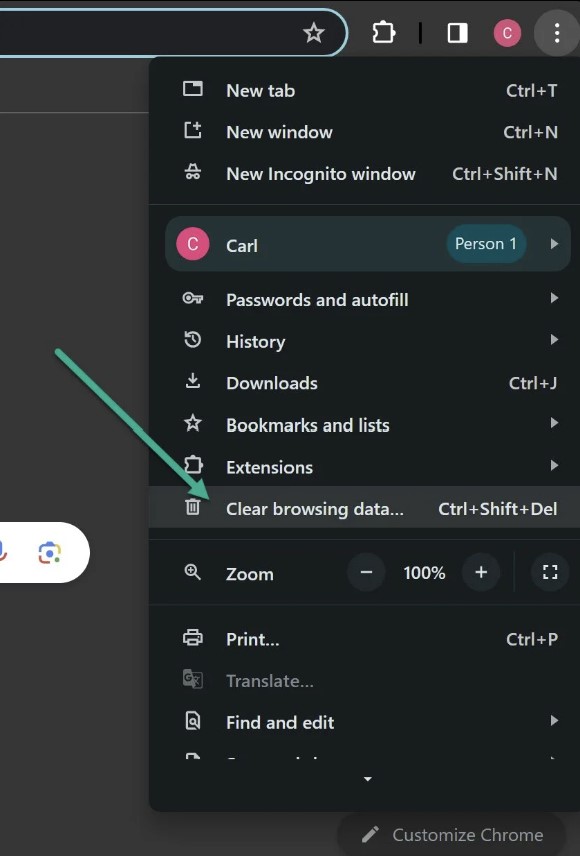
- Select all time in Time Range and then Clear Data.
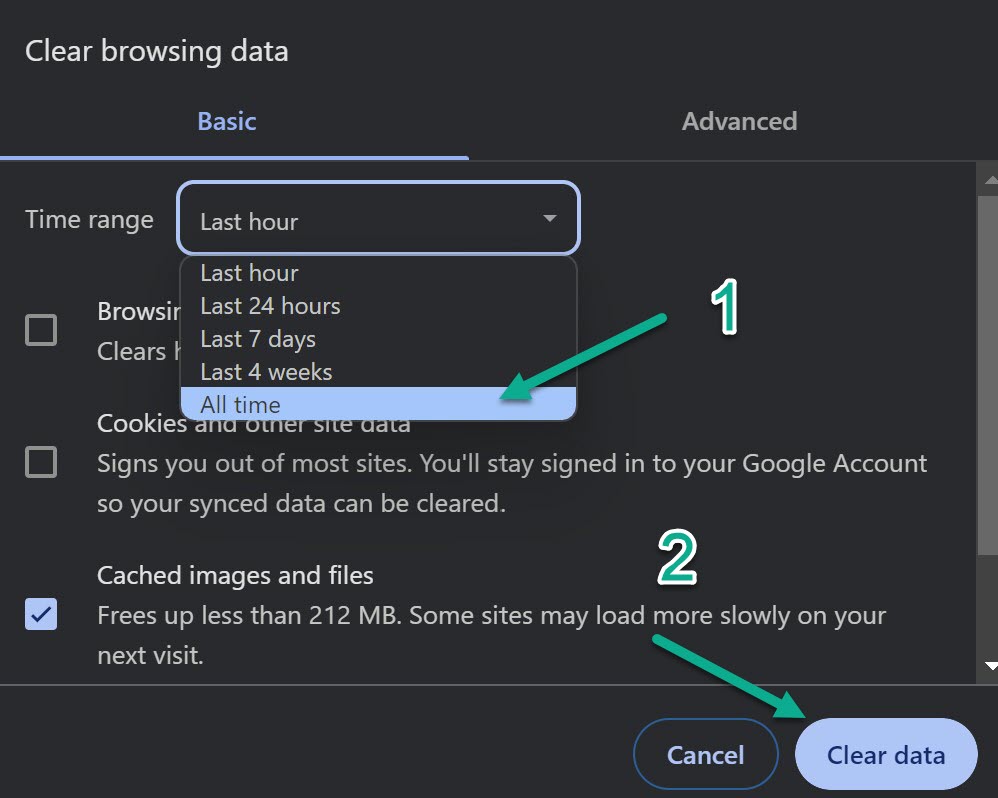
Clearing browser data fixes many common Netflix errors.
5. Try Netflix in a Different Browser
The m7703-1003 error may be browser-specific. Try launching Netflix in a completely different browser like Firefox, Edge, or Safari to see if that fixes the issue.
If Netflix works in another browser, it indicates something wrong with your default browser. You can then troubleshoot your browser or use the working browser for Netflix until the issue is resolved.
6. Restart Your Computer and Router
Before diving deeper into troubleshooting, try the simple restart on your devices:
- Close all browsers and tabs.
- Restart your computer and router (unplug then plug back in).
- Launch Netflix after restarts to see if error m7703-1003 was resolved.
Restarting flushes any corrupt memory caches and reestablishes network connections. This can fix many intermittent Netflix errors.
7. Contact Netflix Support
If you still see the Netflix error m7703-1003 after trying these troubleshooting steps, your best option is to contact Netflix support directly:
- Live chat with a support agent at http://help.netflix.com
- Reach support by phone at 1-866-579-7172
- Tweet @Netflixhelps on Twitter to contact Netflix support
Describe the error and steps you’ve tried. Netflix can further troubleshoot or determine if there are any issues on their end causing the error.