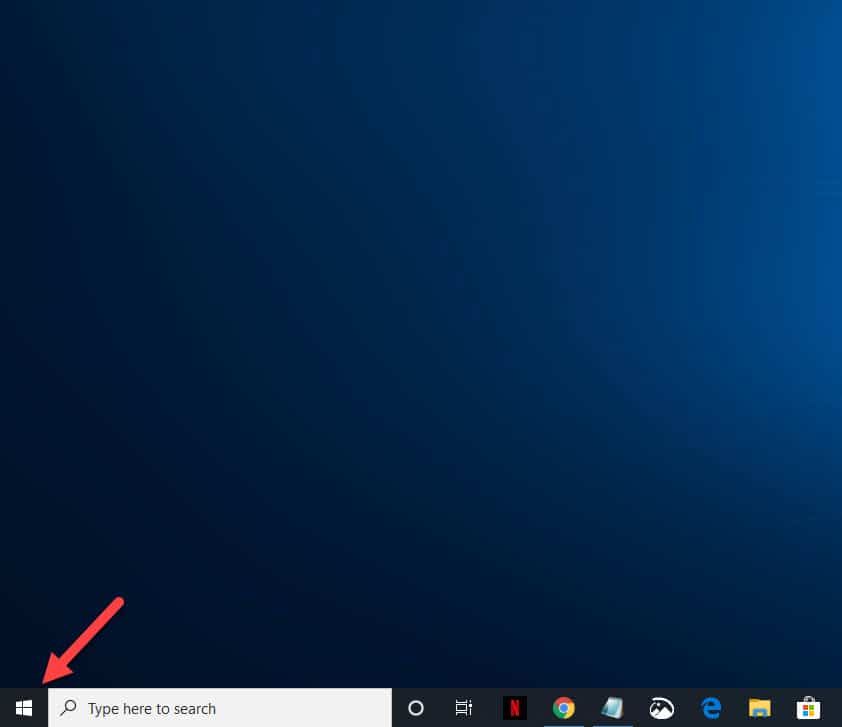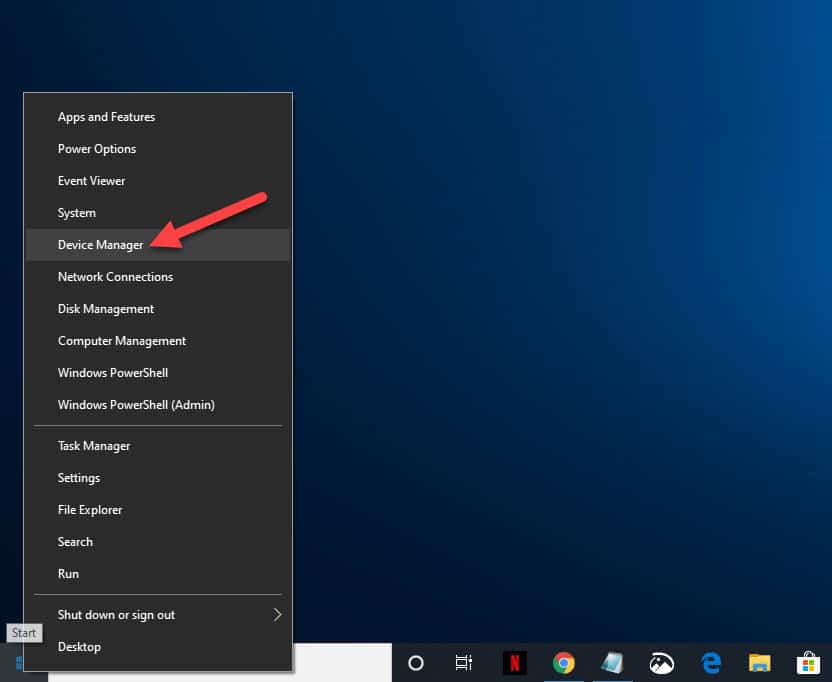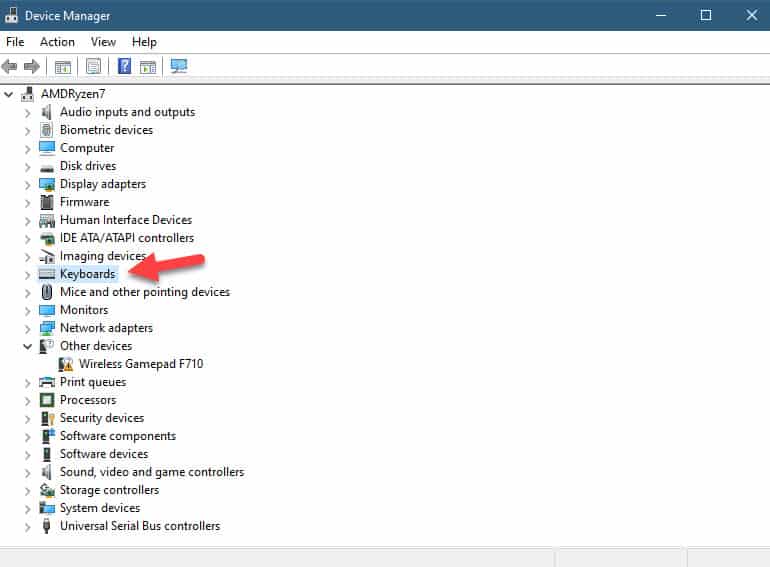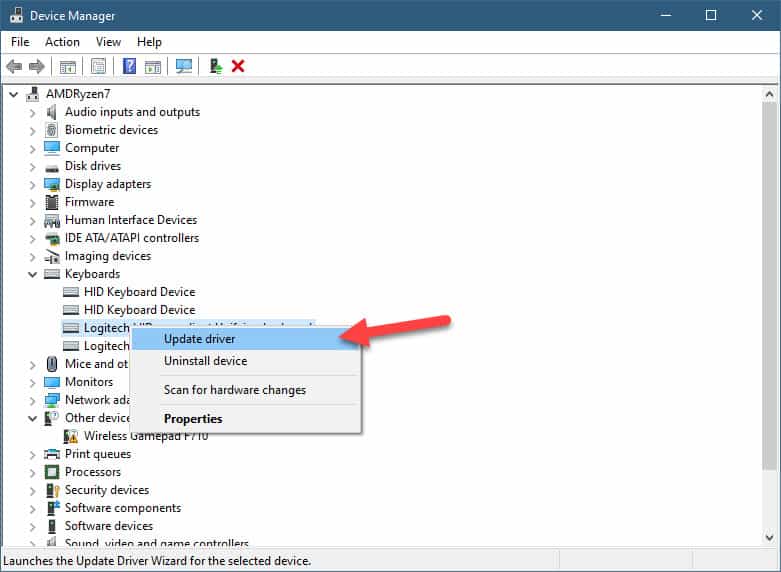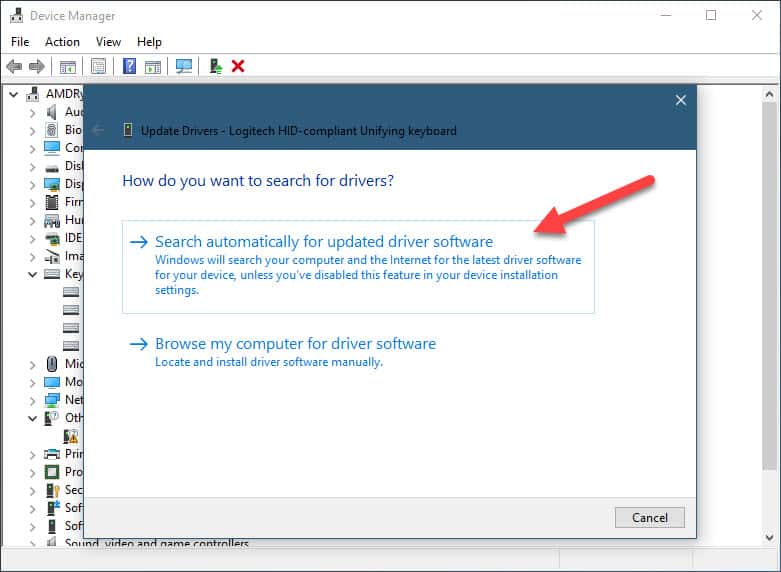The Print Screen function is the ability to capture an image of the entire screen or a portion of it. The data is stored in your computer memory which you can paste to an image editor, word processor, email editor, or other related software. Using this feature is quite easy as all you need to do to capture the screen image is to click on the print screen key on the keyboard. Once this is done you can then open a program such as Paint then paste the captured image. Sometimes though this process will not work. In this latest installment of our troubleshooting series we will show you how to fix print screen not working in windows 10 issue.
What To Do If Your Print Screen Key Does Not Work
If you are unable to take a screenshot in your Windows 10 computer then you have come to the right place as we will show you the different troubleshooting steps that you need to do to fix this problem.
The first thing you will need to do is to update your keyboard driver as this will usually have bug fixes that could fix this problem.
Time needed: 5 minutes.
Update your keyboard driver
- Right click on the Start button.
This is located on the lower left side of the screen.

- Click on Device Manager.
This will open the Device Manager window.

- Click on the forward arrow sign before Keyboards.
This will show you the keyboard connected to your computer.

- Right click on the keyboard then click on update driver.
This will allow you to install the drivers.

- Click on search automatically for updated driver software.
Windows will search your computer and the internet for the latest drivers and install it.

After performing the above steps you should restart the computer for the changes to take effect. Try to check if the print screen not working in Windows 10 issue still occurs.
Update your Windows 10 software
Another possible reason why this problem occurs is because of an outdated software version. Try to check if a Windows 10 update is available and install it.
- Click on the Start button.
- Click on Settings.
- Click on Update & Security.
- Click on the Check for updates button.
- Download any updates available then restart your computer.
Having Issues with your computer? Feel free to contact us using this form. We’ll try to help.