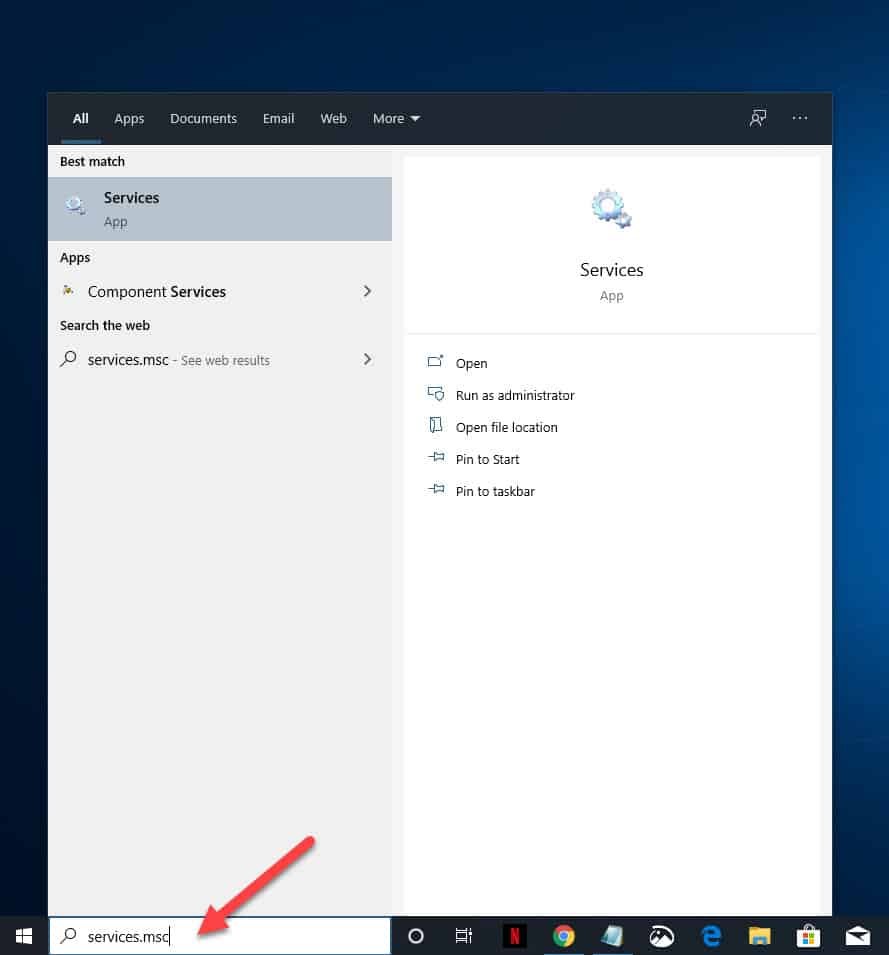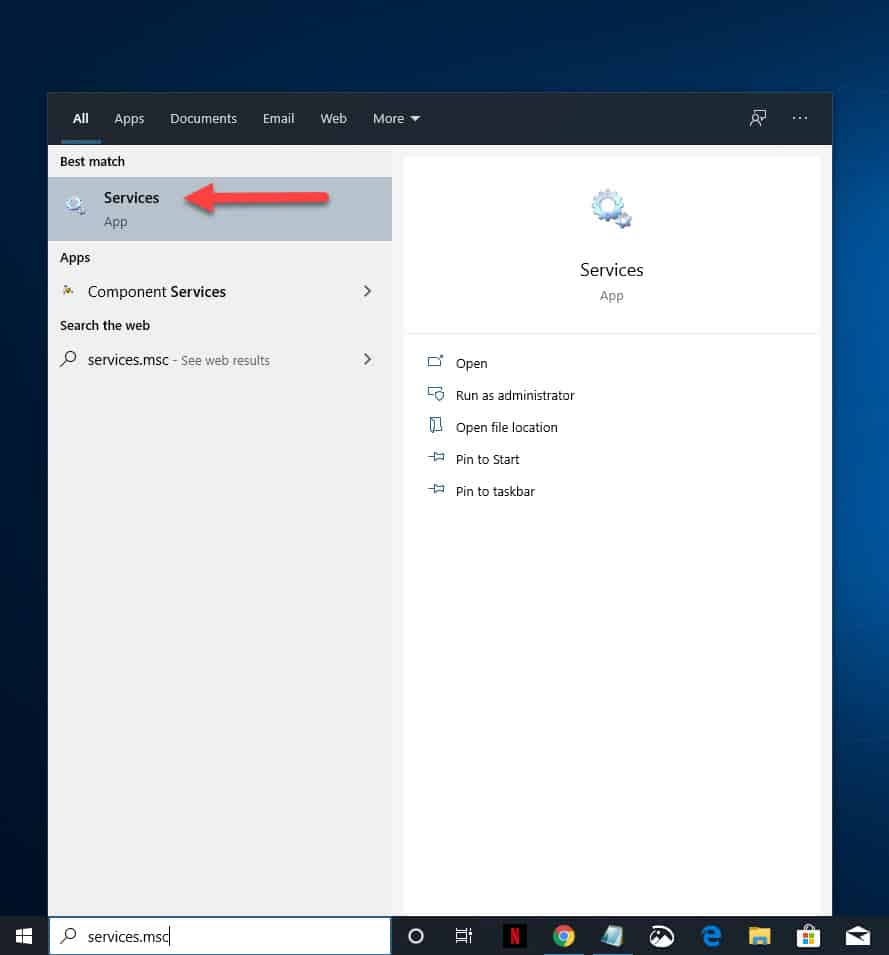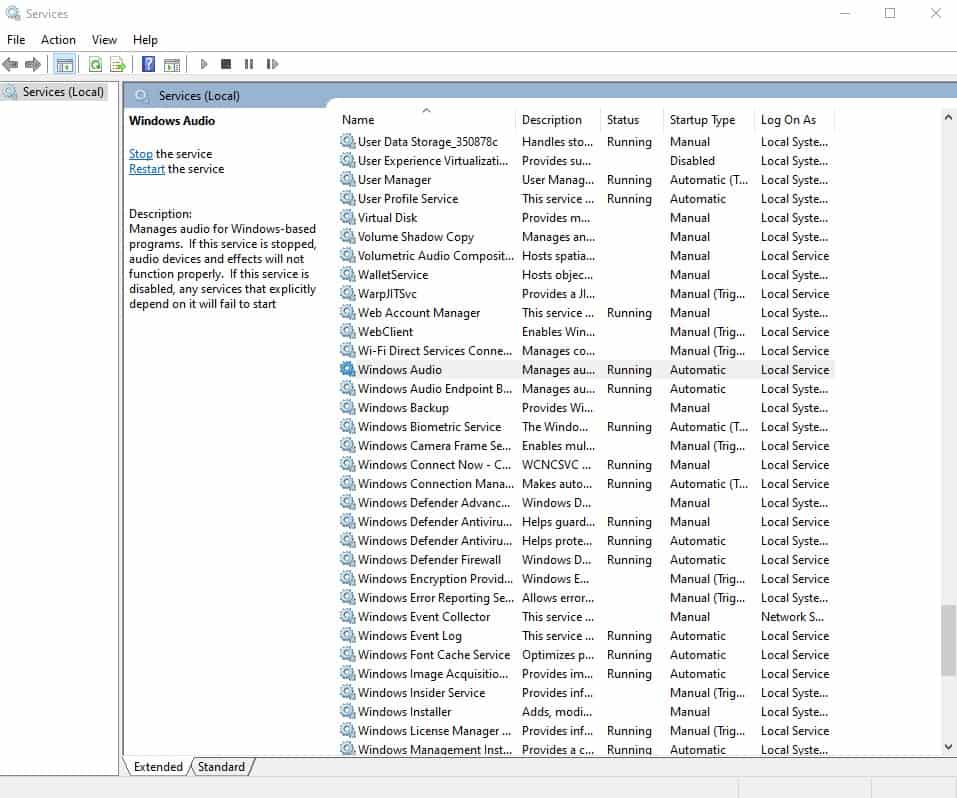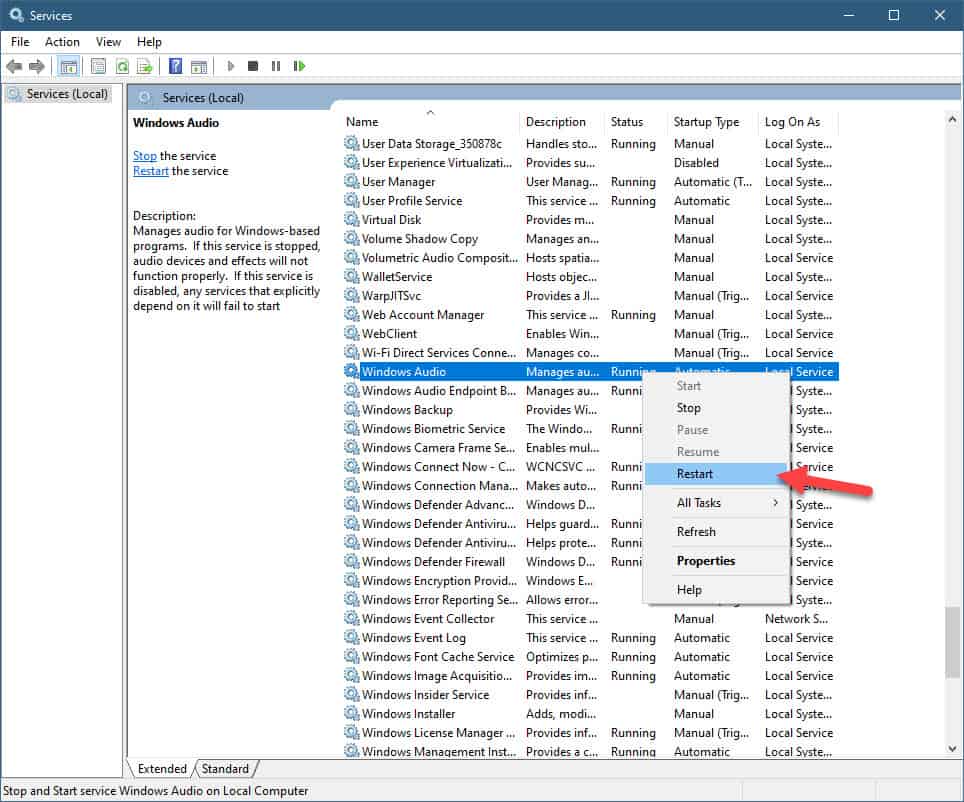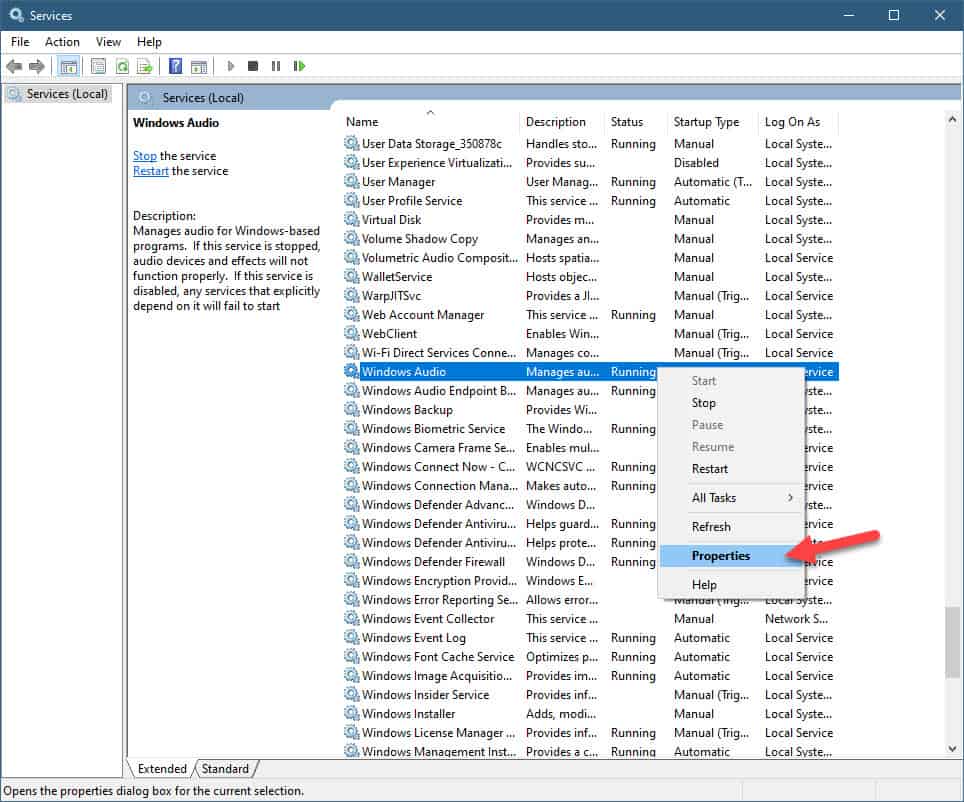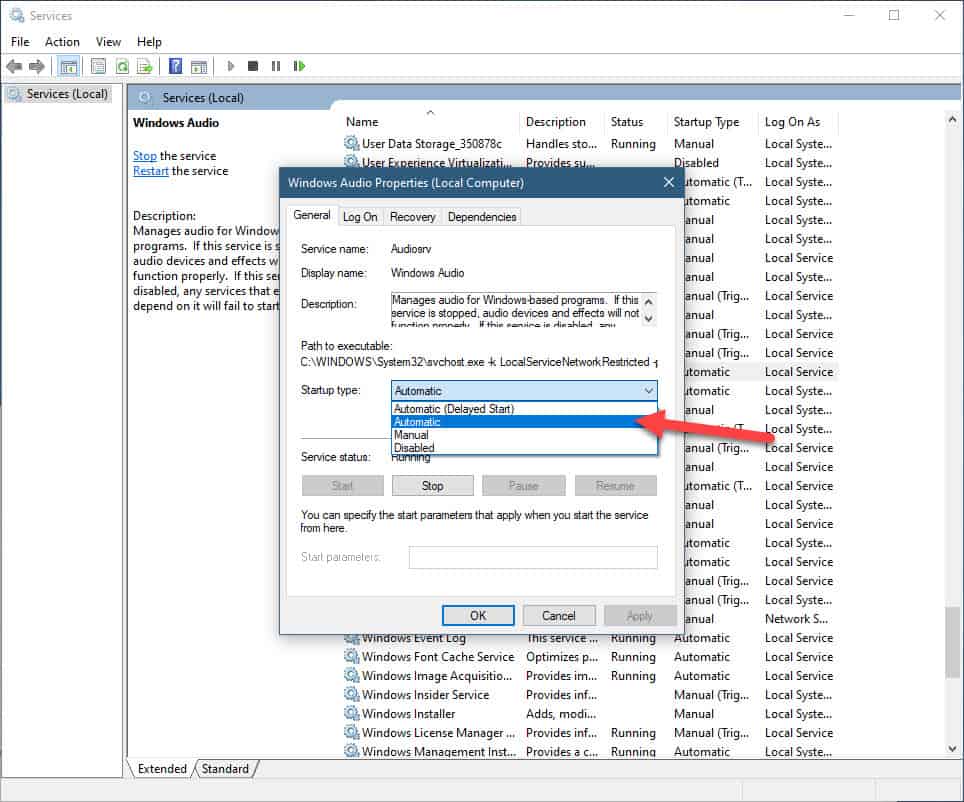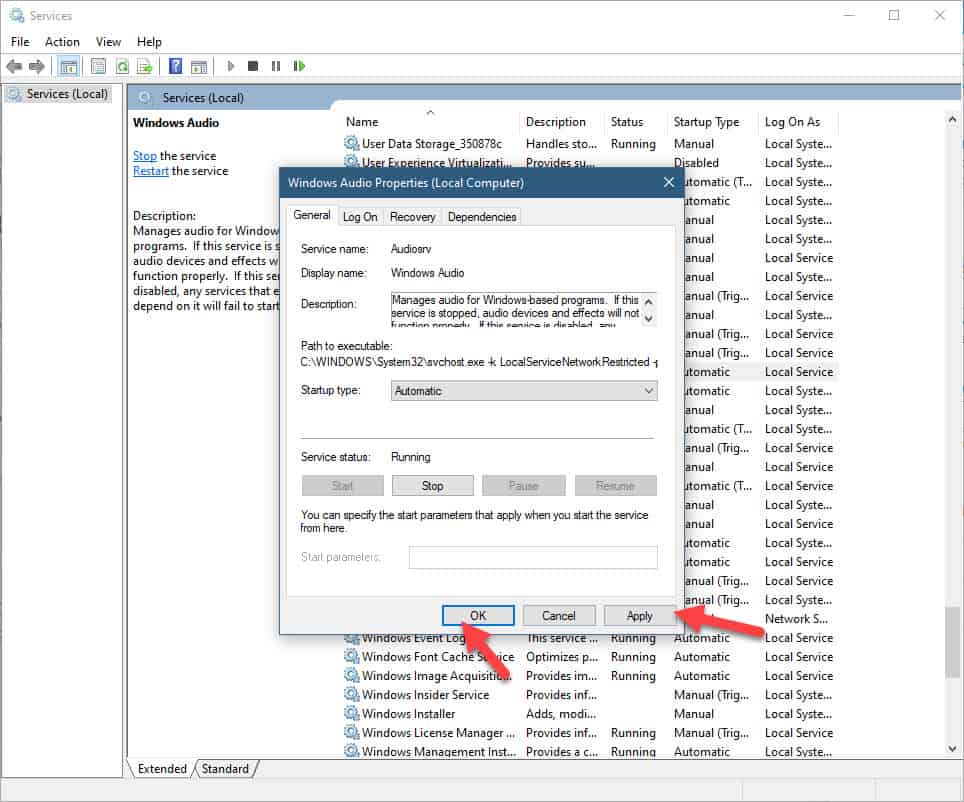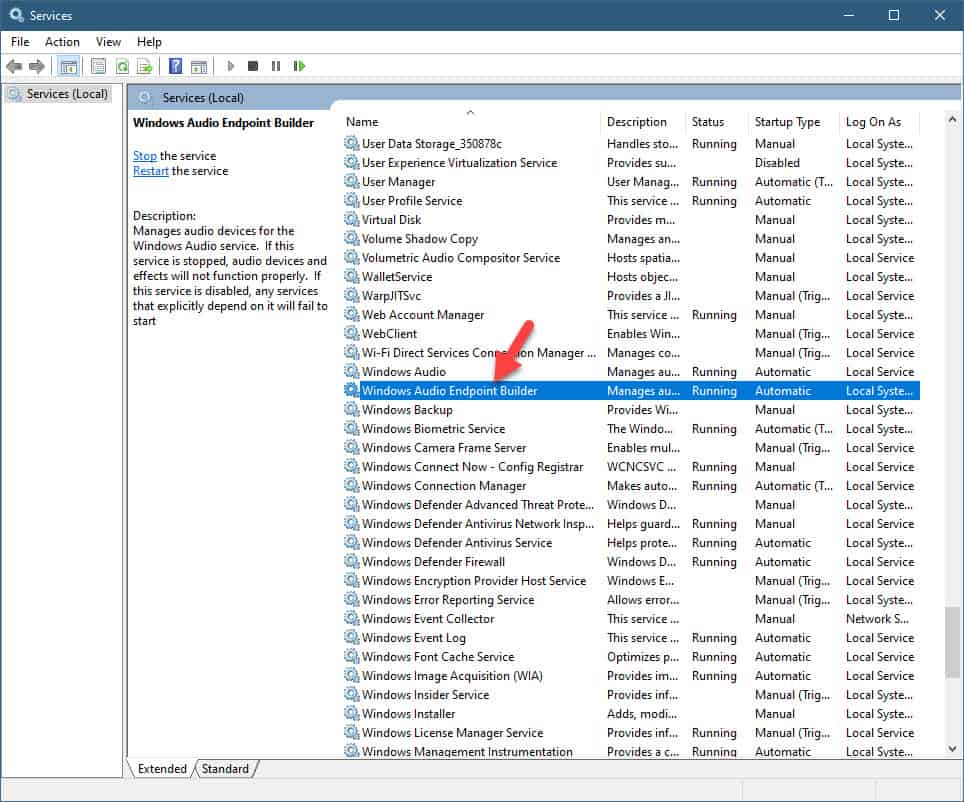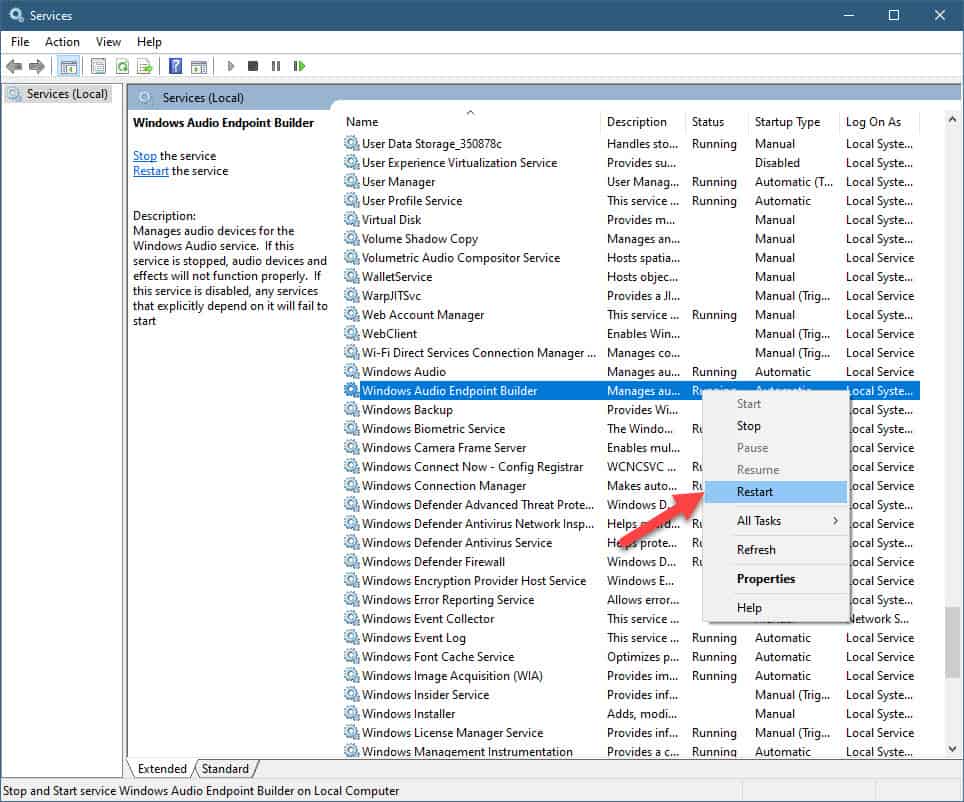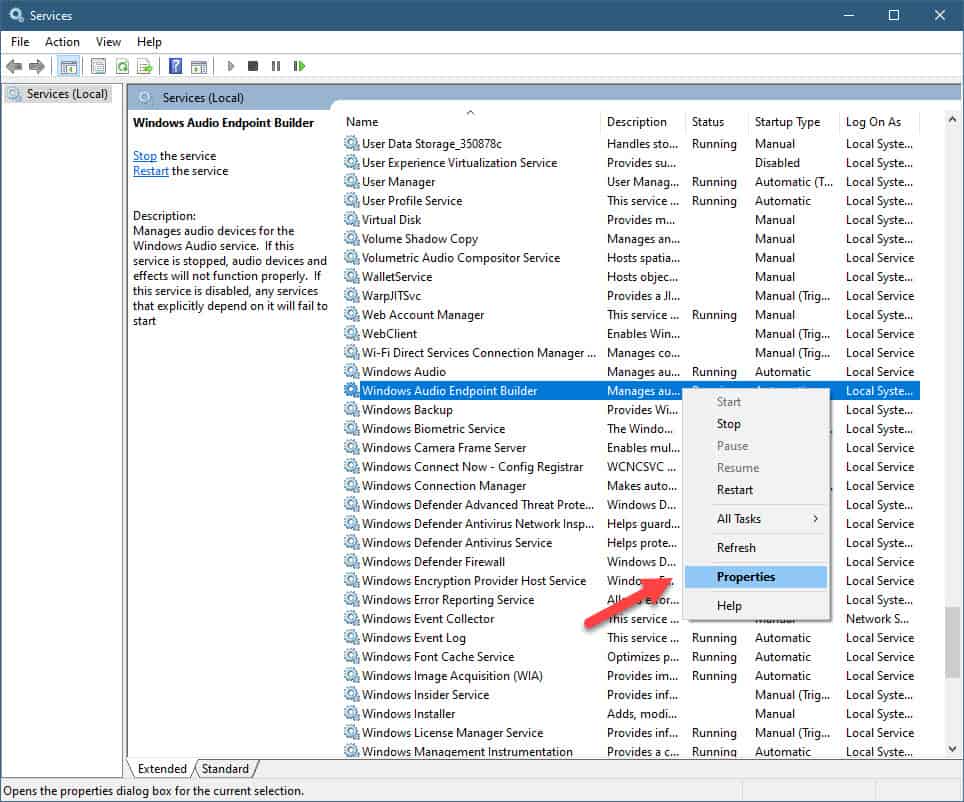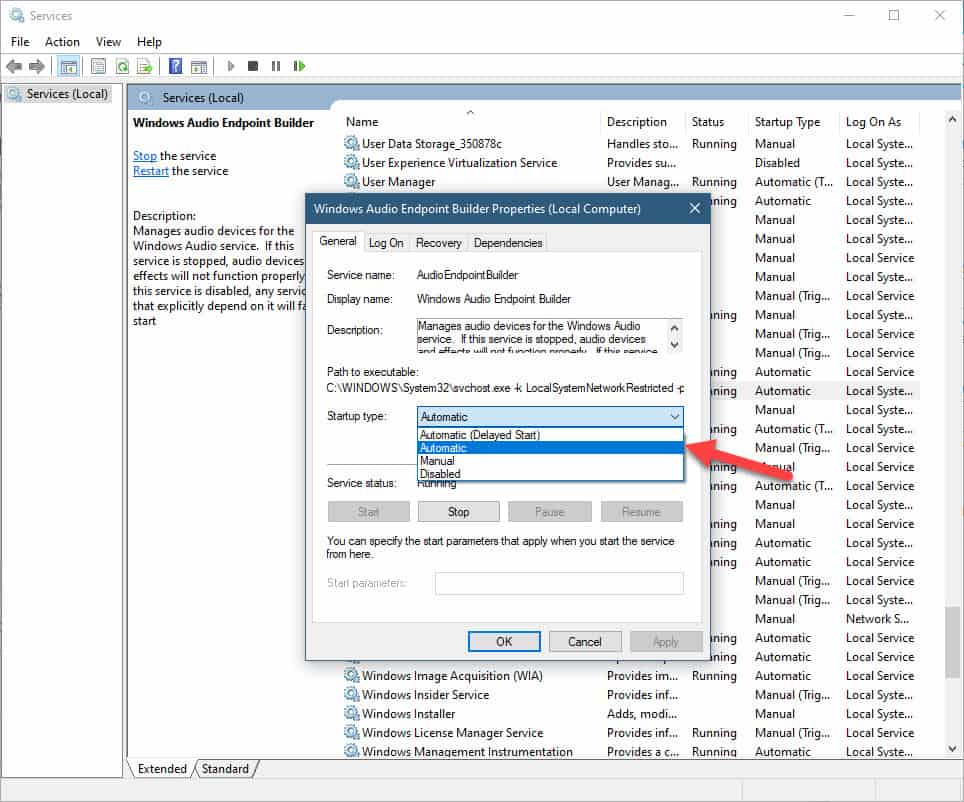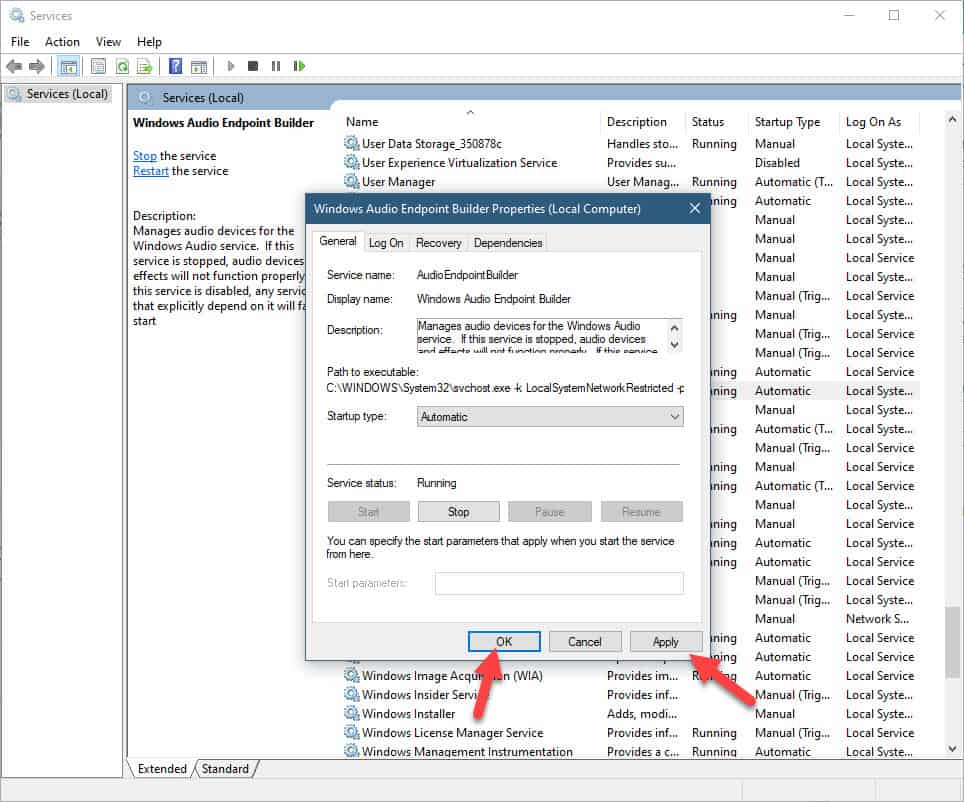When you can’t hear any sound coming out of your Windows 10 computer even if the volume is set to its maximum level then it’s probably because the audio service is not running. This is a common problem that is usually caused by an unresponsive sound device or even a glitch in the software. In this latest installment of our troubleshooting series we will show you how to fix this problem.
Fix Audio Services Not Responding Windows 10
The first thing you will want to do in this case is to start with the easiest and effective troubleshooting step. This is by restarting the audio service of the computer.
Time needed: 3 minutes.
Restart audio service
- Type “services.msc” without the quotation marks in the search bar.
This is located on the lower left side of the screen after the start button.

- Click on the Services app.
This will open the Services window.

- Find the Windows Audio service.
This is found on the right pane near the bottom.

- Right click on Windows Audio then click on restart.
This will restart the service and refresh it.

- Right click on Windows Audio then click on Properties.
This will open the Windows Audio Properties window.

- Set the Startup type to Automatic.
This will start the service every time Windows runs.

- Click on Apply then OK. This will save the changes made.
Click on Apply then OK. This will save the changes made.

- Find the Windows Audio Endpoint Builder.
This is found on the right pane after the Windows Audio service.

- Right click on Windows Audio Endpoint Builder then click on restart.
This will restart the service and refresh it.

- Right click on Windows Audio Endpoint Builder then click on Properties.
This will open the Windows Audio Endpoint Builder Properties window.

- Set the Startup type to Automatic.
This will start the service every time Windows runs.

- Click on Apply then OK.
This will save the changes made.

After performing the steps listed above you should restart your computer then check if the audio service is not running on windows 10 issue still occurs.
Run the audio troubleshooter tool
If the above troubleshooting step fails to fix the problem then you should use the built-in troubleshooter tool if Windows 10 as this can effectively diagnose and fix common system issues.
- Click on the Start button.
- Click on Settings.
- Click on Update & Security. This is usually the last option on the Settings window.
- Click on Troubleshoot. This can be found on the left pane.
- Click on Playing Audio. This can be found on the right pane on the Get up and running section.
- Click on Run the troubleshooter. Windows will find and fix any audio problems on the computer.
Having Issues with your computer? Feel free to contact us using this form. We’ll try to help.