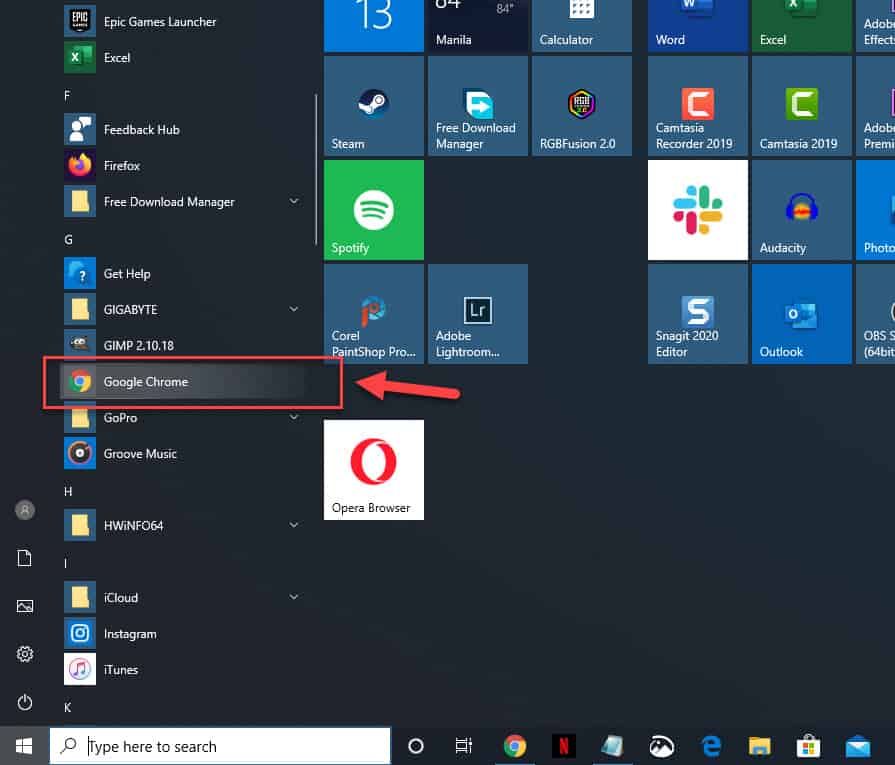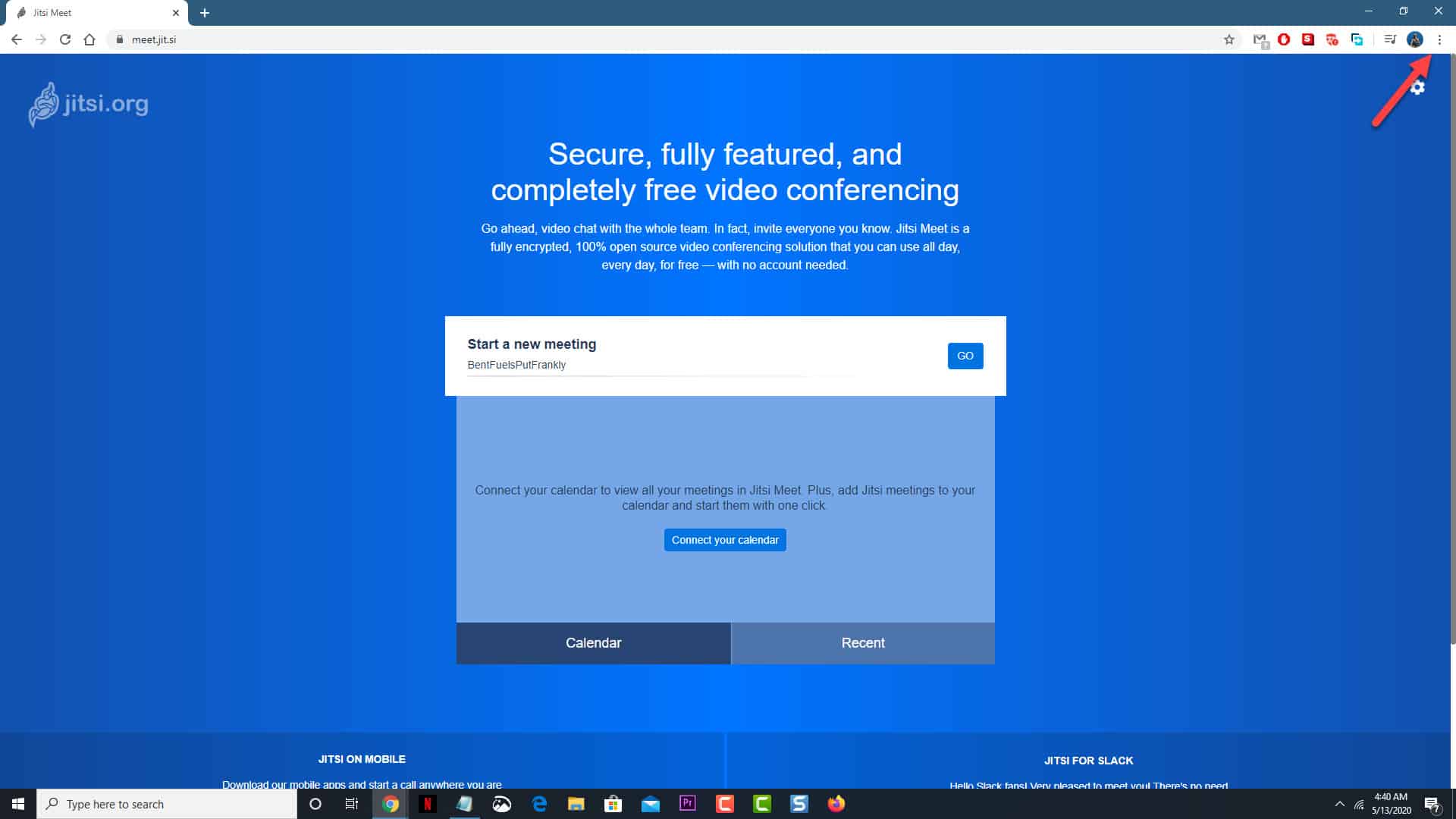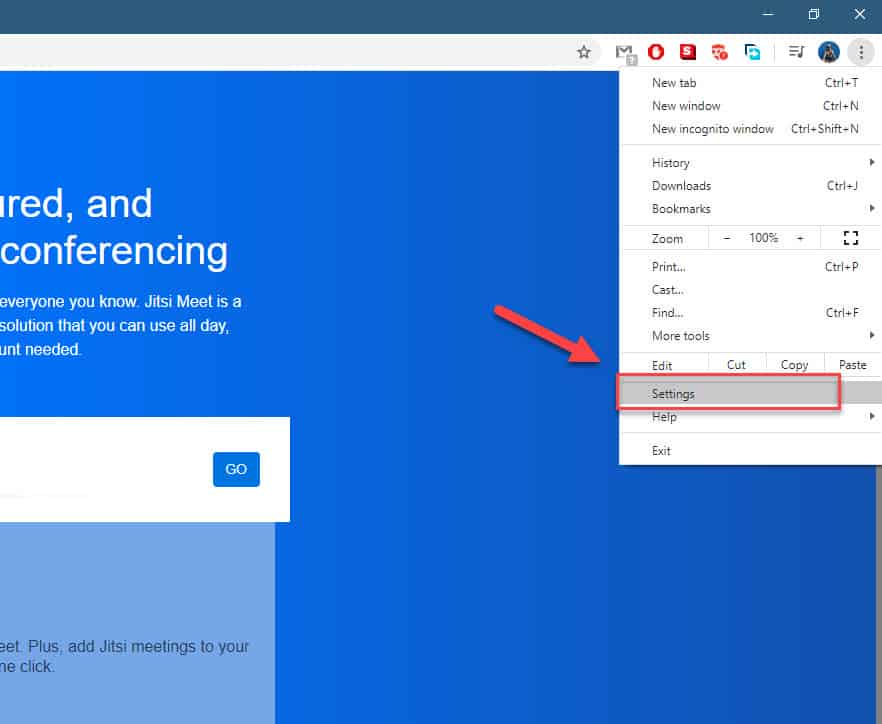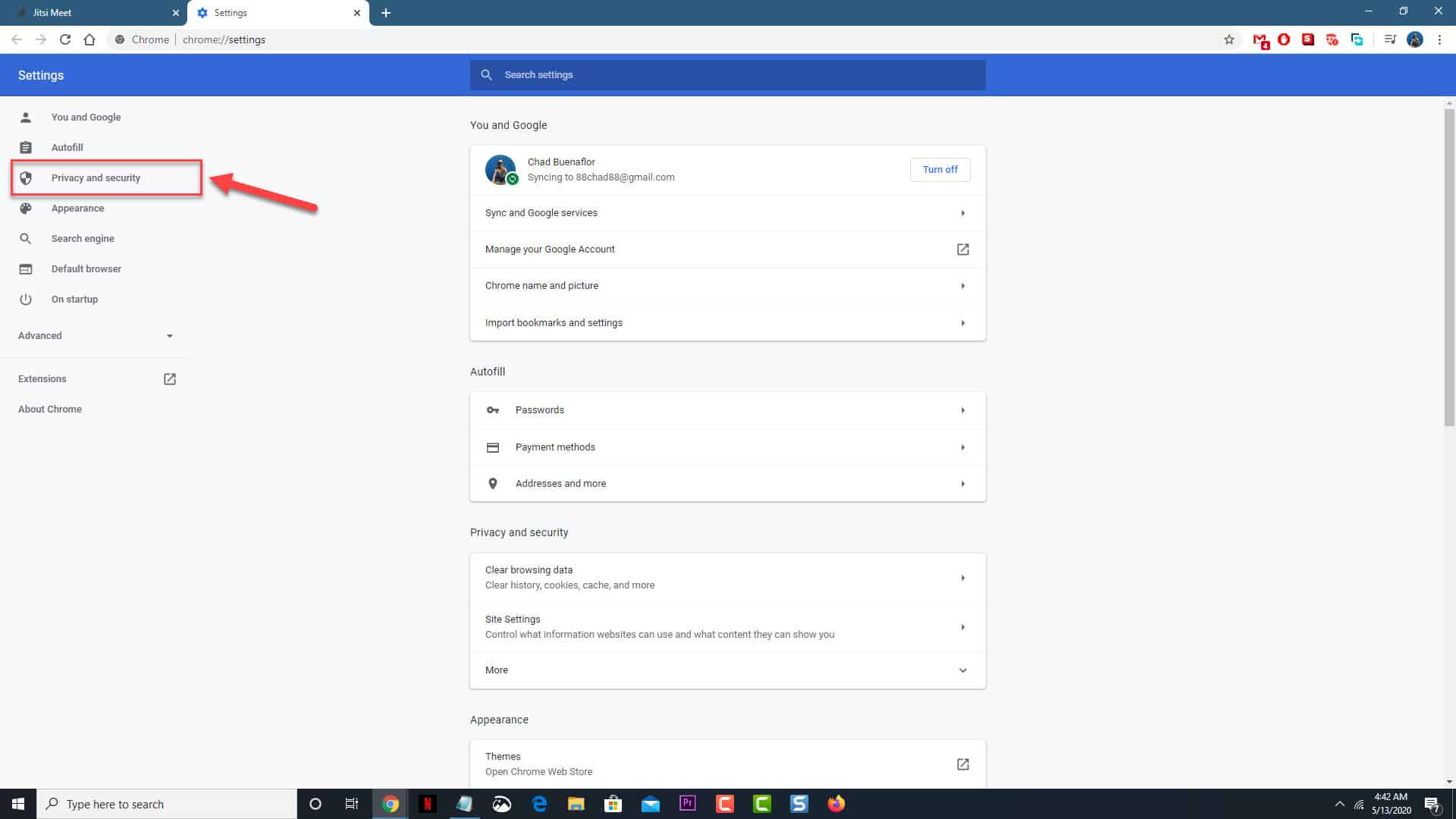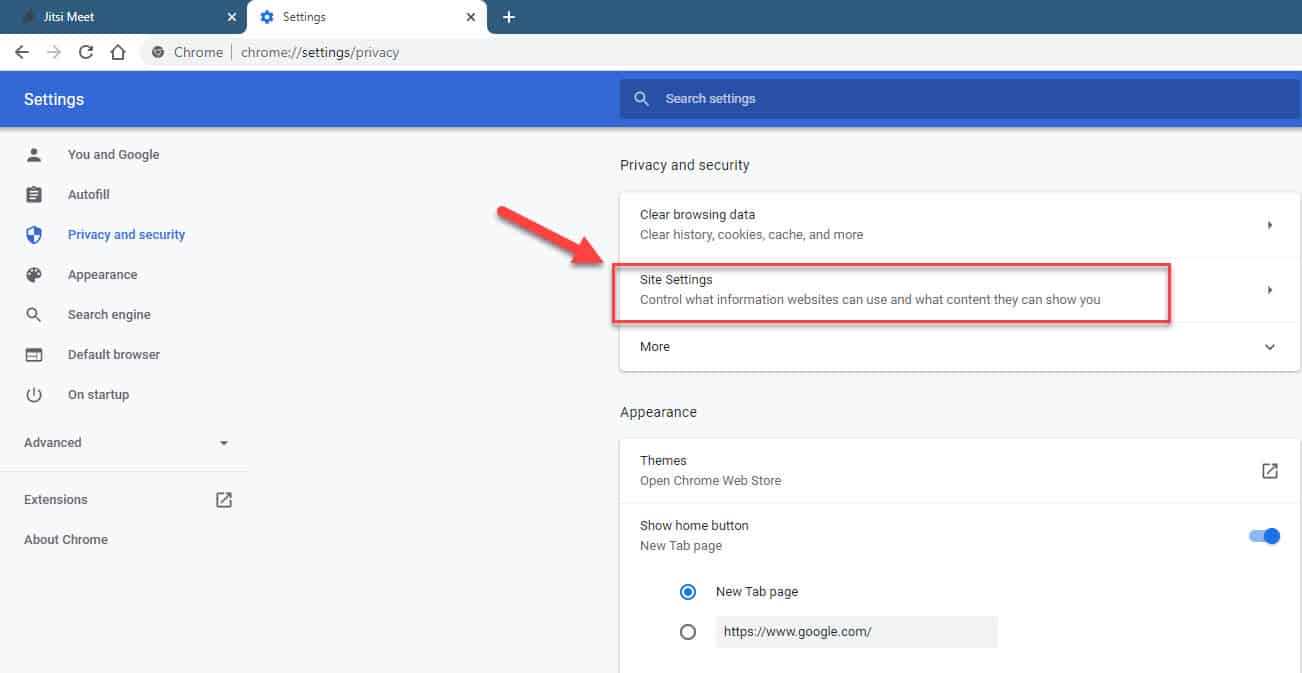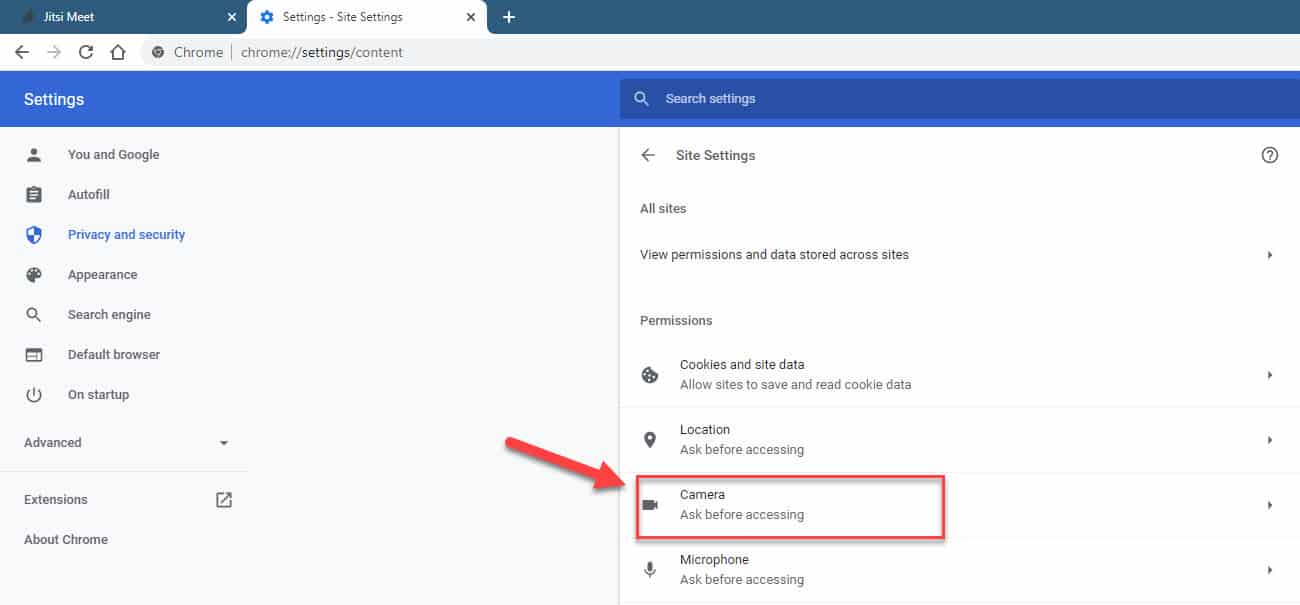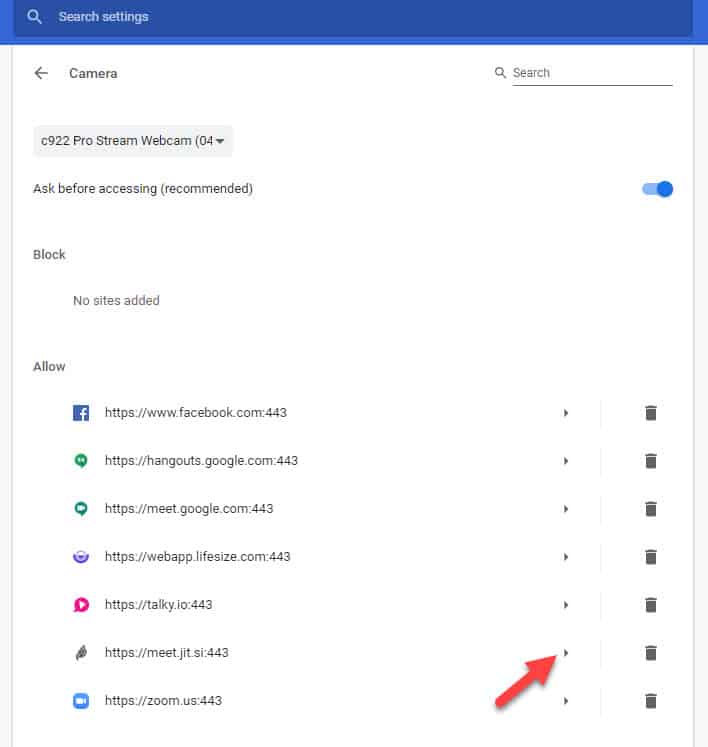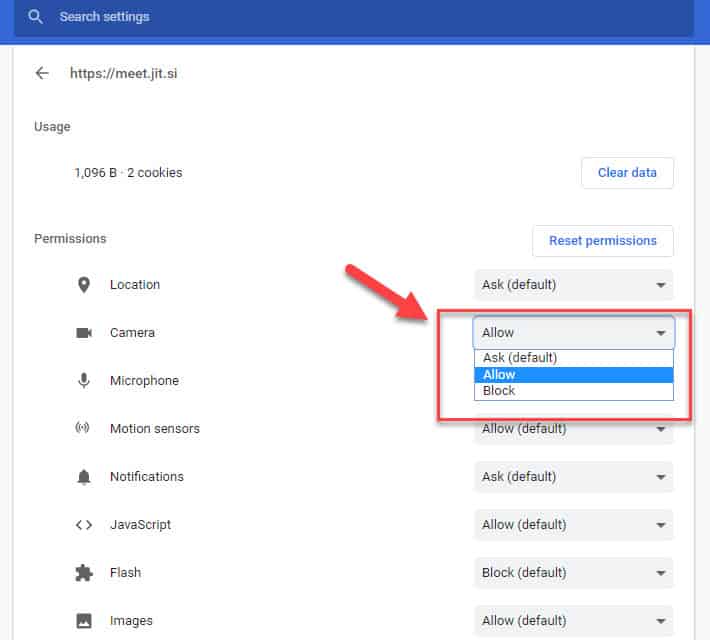Jitsi Meet is a free and secure video conferencing solution that has become popular recently. It’s quite easy to use as you don’t need to sign up for an account and all it needs is a browser to run. Although this is a solid performing platform there are instances when certain issues can occur. In this latest installment of our troubleshooting series we will tackle the Jitsi Meet camera not working issue.
Jitsi Meet webcam not working
One issue that you might experience when using Jitsi Meet camera not working. Here’s what you need to do to fix this problem.
Pre-requisites:
- Restart your computer.
- Make sure to use an updated browser.
- Make sure to install the latest windows 10 update.
- Make sure another program is not using your webcam.
Method 1: Check the browser camera permissions
The first thing you need to do is to make sure that Jitsi Meet is given permission to use the camera. This is what you need to do if you are using the Chrome browser.
Time needed: 3 minutes.
Chrome camera permission setting
- Open the Google Chrome browser.
You can do this by clicking on its icon from the Start menu list of applications.

- Click on More.
This is the three vertical dots on the upper right side of the browser.

- Click on Settings.
This will open the Settings window.

- Click on Privacy and security.
This can be found at the left pane.

- Click on Site Settings.
This can be found at the right pane.

- Click on Camera.
This can be found on the right pane.

- Click on the forward arrow located after Jitsi Meet.
This will open the permission settings.

- Make sure that Allow is chosen on the Camera drop down box.
This gives the application permission to use the camera.

Method 2: Make sure Windows 10 can detect the camera
The next thing you will need to do is to check if your computer can detect your webcam. If it can’t, then you won’t be able to use it with Jitsi Meet.
- Click on the Start button.
- Click on Camera.
- Click on the Take Video button and record a few seconds of video. You can tell if it is working if you are able to playback the video.
In case you can’t record a video or if the camera is not detected then you should try to disconnect the webcam from its USB port then connect it to a different USB port. You should also try to restart the computer then repeat the steps listed above. Try updating the webcam drivers. If the problem persists then try using a different webcam.
After performing the steps listed above you will successfully fix Jitsi Meet camera not working problem.
Having Issues with your computer? Feel free to contact us using this form. We’ll try to help.