Experiencing Microsoft Edge keeps crashing repeatedly can be incredibly frustrating. If you find yourself in the situation where Microsoft’s web browser continues crashing over and over, there are some troubleshooting steps you can take to try and resolve the issue. This article will provide some tips to help stop Microsoft Edge from constantly crashing so you can browse the web smoothly.
1. Restart Your PC
Sometimes, a simple restart can fix random crashing issues with apps or Windows. When you restart your PC, all the background processes and apps are refreshed. This clears any software conflicts that could be causing Microsoft Edge to crash randomly.
Follow these steps to restart your computer:
- Save any open work and close all programs.
- Click on the Start menu.
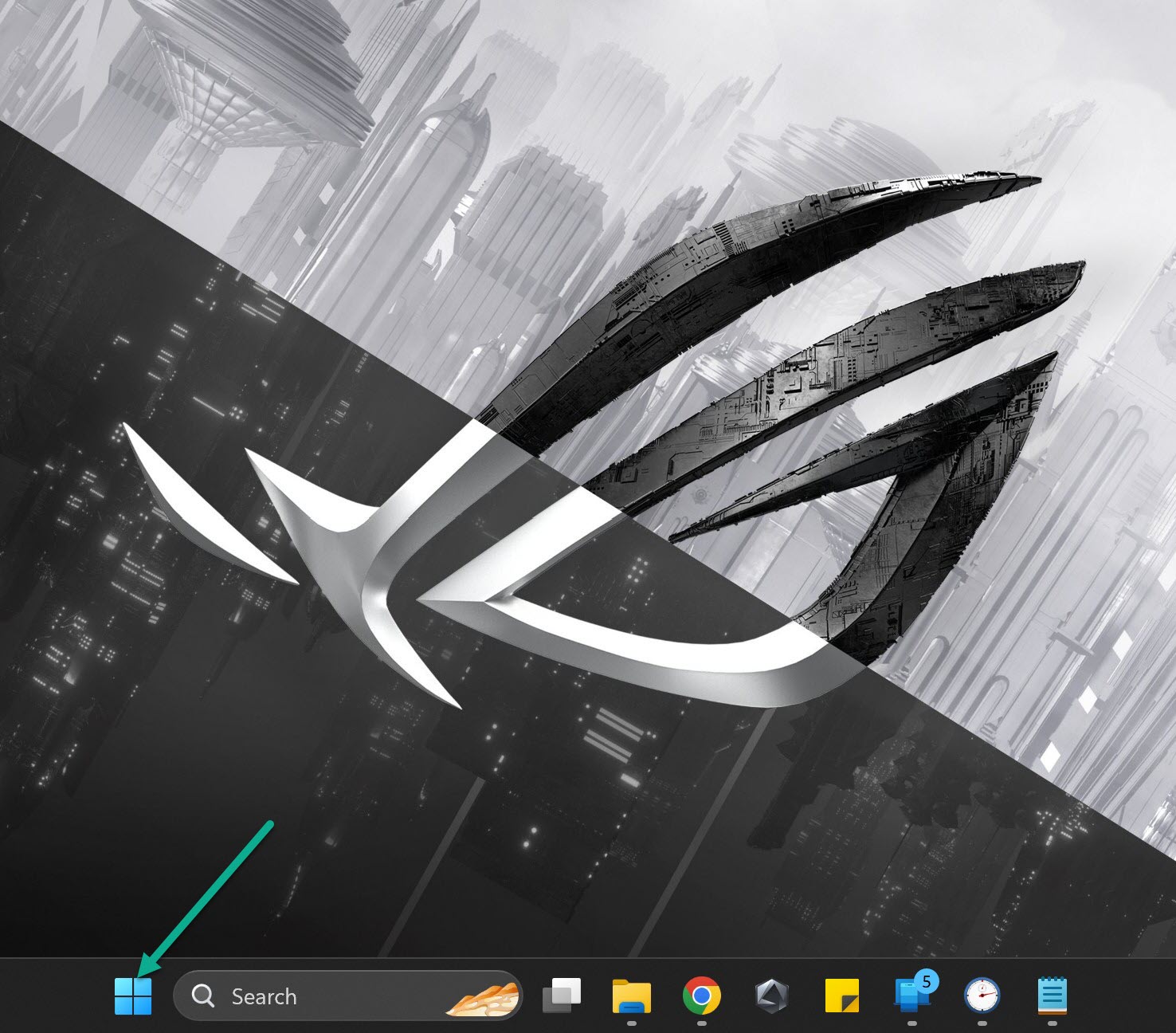
- Select the Power button.
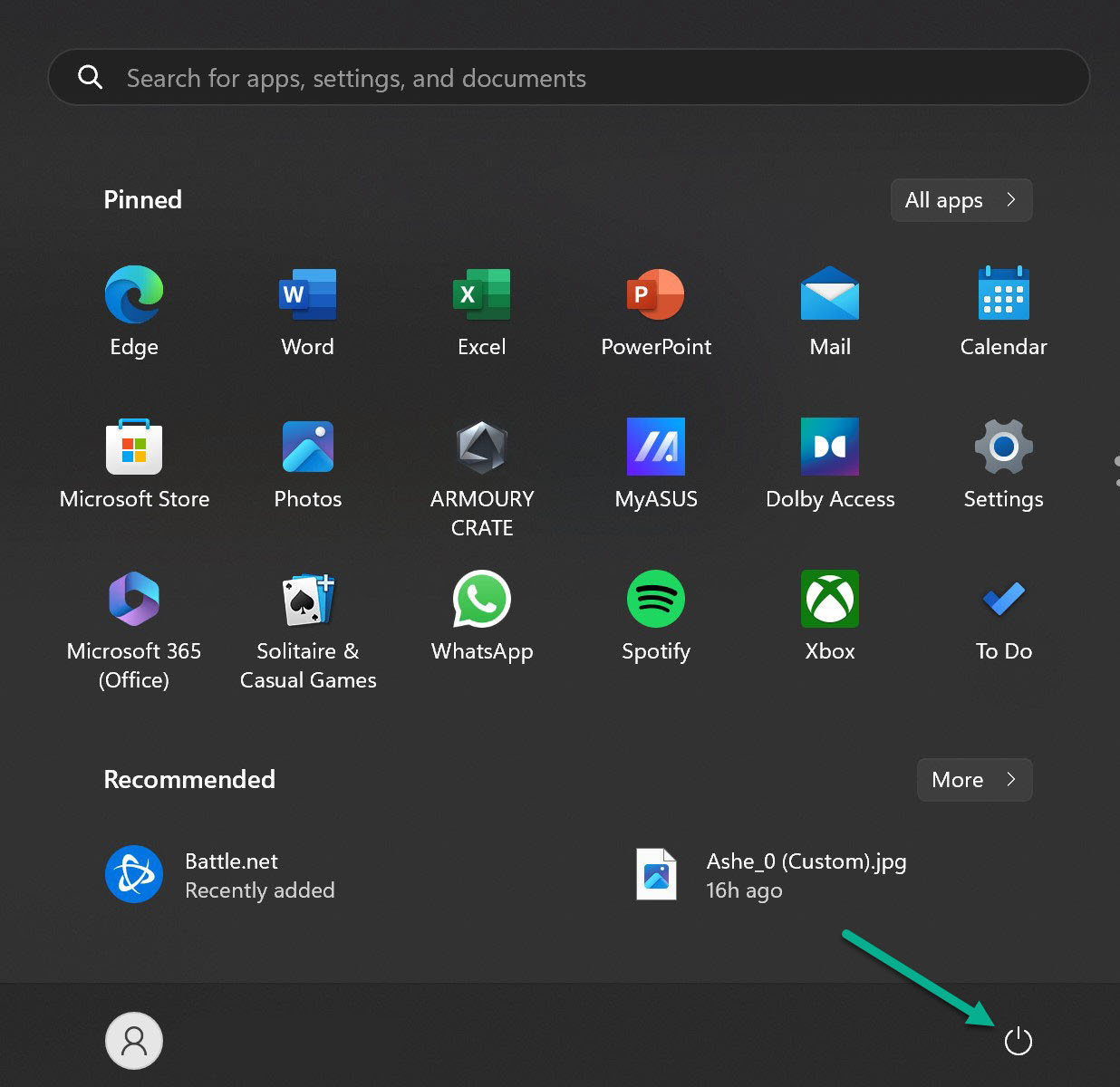
- Choose Restart.
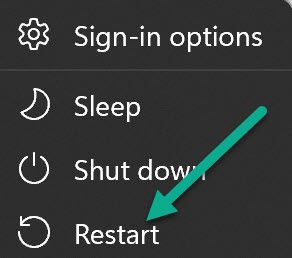
After your PC reboots, open Microsoft Edge and check if the crashing issue is resolved.
2. Update Your Graphics Drivers
Outdated, corrupt or incompatible graphics drivers can also lead to Microsoft Edge crashing repeatedly. It’s recommended to keep your graphics drivers updated to the latest version for maximum stability.
Here is how you can update graphics drivers on Windows 11:
- Open Device Manager.
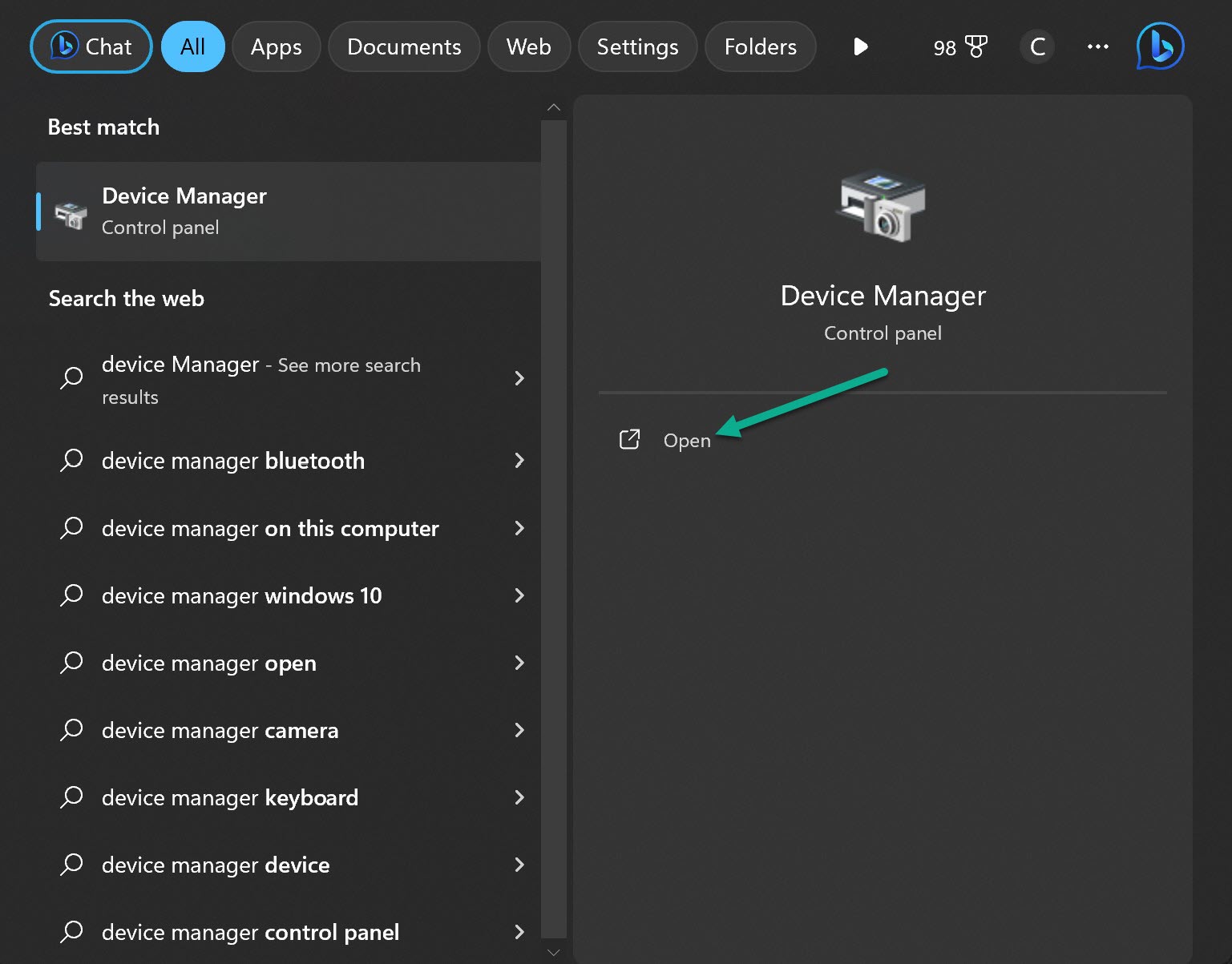
- Expand Display Adapters > Right Click Graphics Card > Click on “Update driver”.
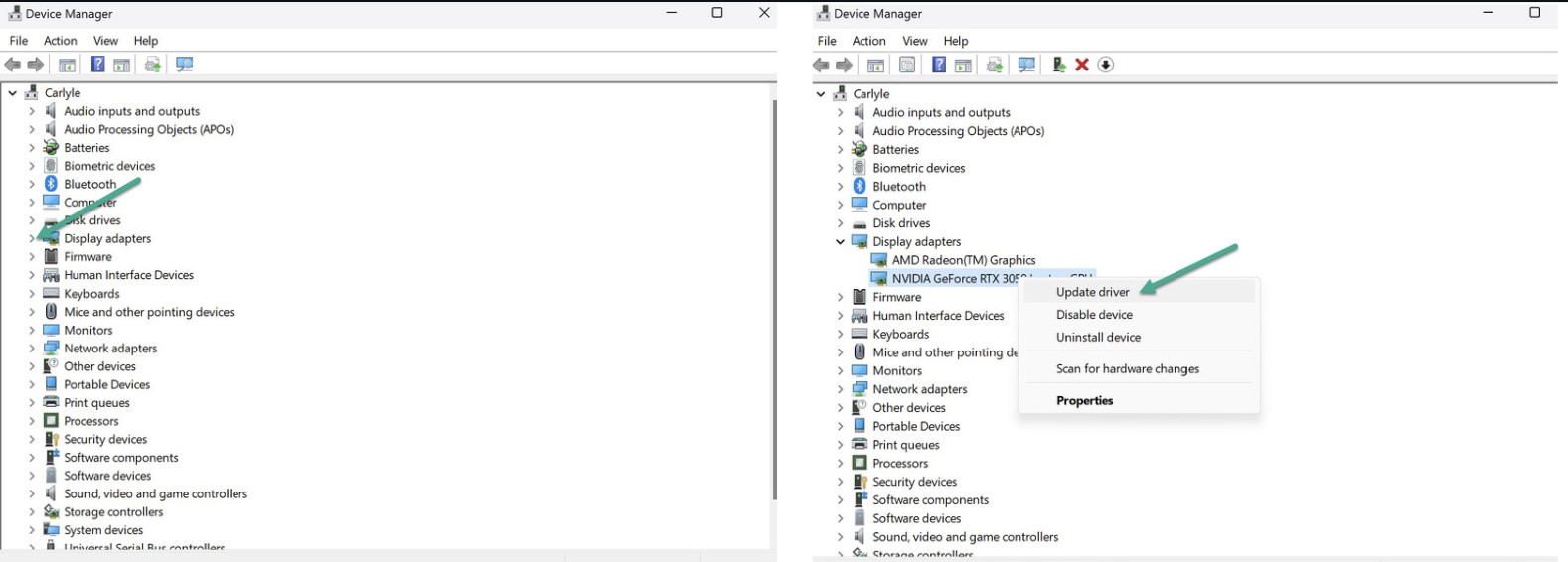
- Select search automatically for drivers.
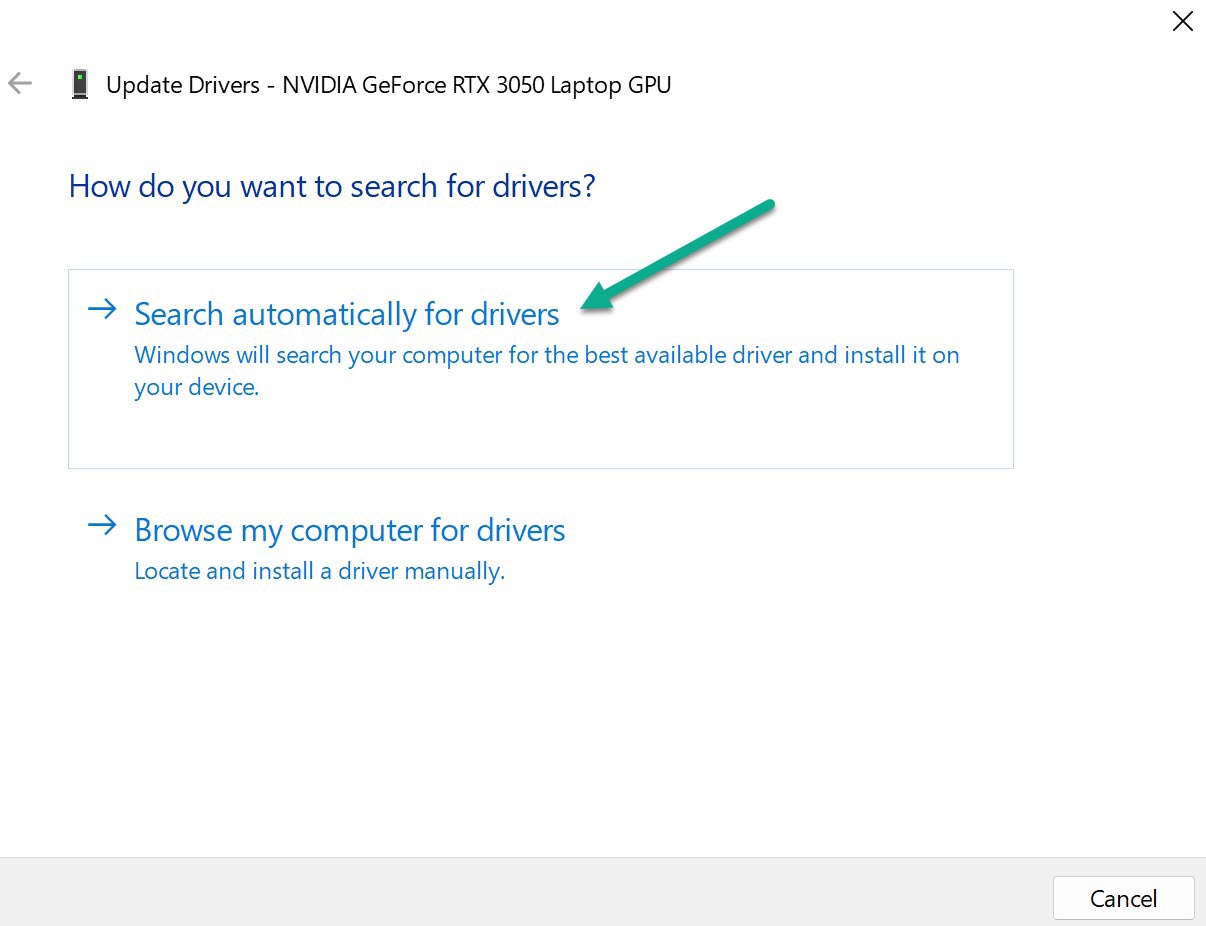
Once the driver is updated, relaunch Microsoft Edge and test if it works properly now.
3. Disable Microsoft Edge Extensions
Problematic browser extensions can cause Microsoft Edge to freeze or crash often. Try disabling all extensions and testing if it fixes the crashing issue:
- Open Microsoft Edge and click on the 3-dot menu.
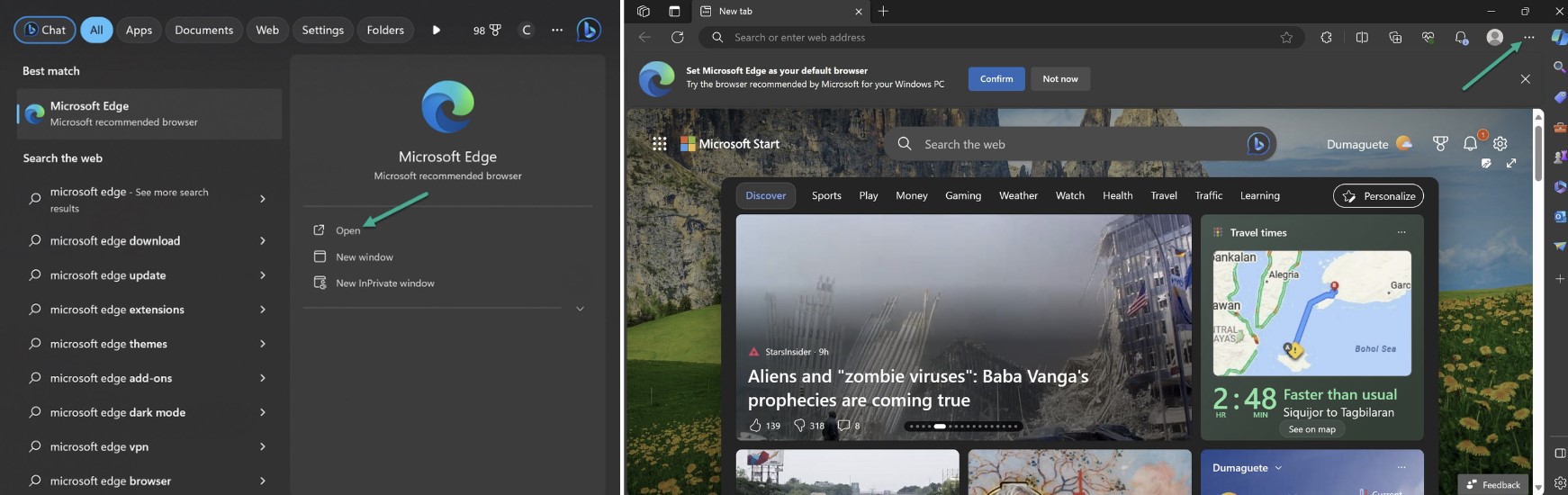
- Go to Extensions > Turn off all extensions.
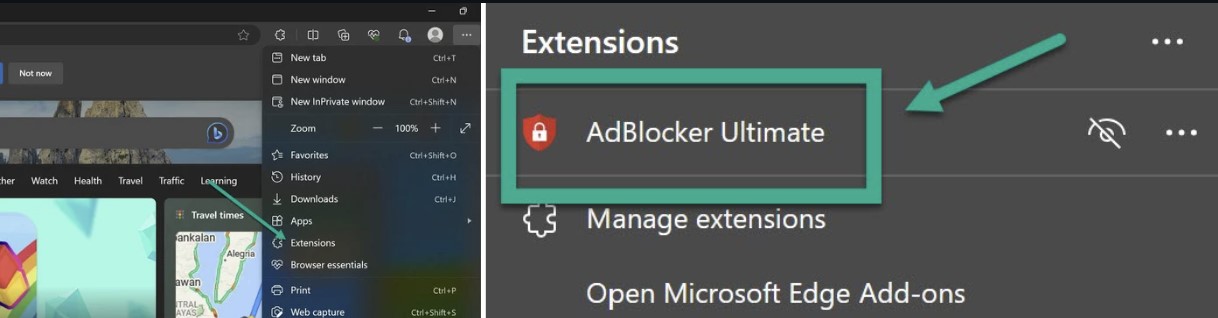
- Restart Microsoft Edge.
If the browser stops crashing, turn on extensions one by one to identify the problematic add-on. You can then remove that particular extension.
4. Clear Browser Cache
Large amounts of cached data can slow down Microsoft Edge and make it unresponsive. Clearing the browser cache may help fix random crashing issues.
Follow these steps:
- Open Microsoft Edge and click on 3-dot menu.
- Go to Settings > Privacy, search and services.
- Under Clear browsing data, click on “Choose what to clear”.
- Select cached images/files and cookies.
- Click “Clear now”.
Now open Microsoft Edge again and check if the crashes have reduced.
5. Run Windows Store Apps Troubleshooter
The Windows Store is used by Microsoft Edge to download important app updates. If the store has issues, it can cause problems with Edge. Running the Store Apps troubleshooter may fix potential problems.
- Go to Settings > Update & Security > Troubleshoot.
- Under “Other troubleshooters”, run the Windows Store Apps troubleshooter.
- Restart your PC once it completes.
This will diagnose and fix common issues with Windows apps and Edge browser problems.
6. Turn Off Search Suggestions in Edge
Some users have reported that turning off search suggestions in Microsoft Edge prevents frequent crashing issues. You can try disabling this feature:
- Open Microsoft Edge and click on 3-dot menu.
- Go to Settings > Privacy, search and services.
- Turn off “Show search suggestions” options.
- Restart Microsoft Edge.
7. Repair Microsoft Edge
If Microsoft Edge crashes on startup or doesn’t open at all, the installation may have become corrupted. You can easily repair Edge in Windows Settings.
- Open Settings and go to Apps > Apps & features.
- Find Microsoft Edge in the list and click on it.
- Click on Modify and then Repair.
- Restart your PC once repairing is complete.
This will fix corrupt files and registry issues with Microsoft Edge without deleting your data.
8. Reset Microsoft Edge to Default Settings
If Microsoft Edge crashes persist, you can reset the browser to factory default settings. This will erase browser data but may fix underlying issues.
- Open Microsoft Edge and click on 3-dot menu.
- Go to Settings > Reset settings.
- Click on “Restore settings to their default values”.
Now set up Microsoft Edge again and check if the crashing problems are resolved.
9. Perform a Clean Reinstall of Microsoft Edge
If you have tried everything else, a clean reinstall of Microsoft Edge will overwrite all existing corrupted files. Make sure to backup your browser data first.
- Rename the Edge folder at C:\Program Files (x86)\Microsoft\Edge to “MicrosoftEdge_old”.
- Open an Administrator Command Prompt.
- Type
Get-AppXPackage -AllUsers -Name Microsoft.MicrosoftEdge | Foreach {Add-AppxPackage -DisableDevelopmentMode -Register “$($_.InstallLocation)\AppXManifest.xml”} - Press Enter and let Microsoft Edge reinstall.
- Restart your PC.
This will deploy a fresh copy of Edge browser and fix crashing issues caused by corrupt files.
10. Switch to an Alternative Browser Temporarily
If Microsoft Edge refuses to work at all even after trying these solutions, consider switching to an alternative browser like Google Chrome until the issues are fixed officially.
While Microsoft Edge offers deep Windows integration, Chrome or Firefox can provide a frustration-free browsing experience.