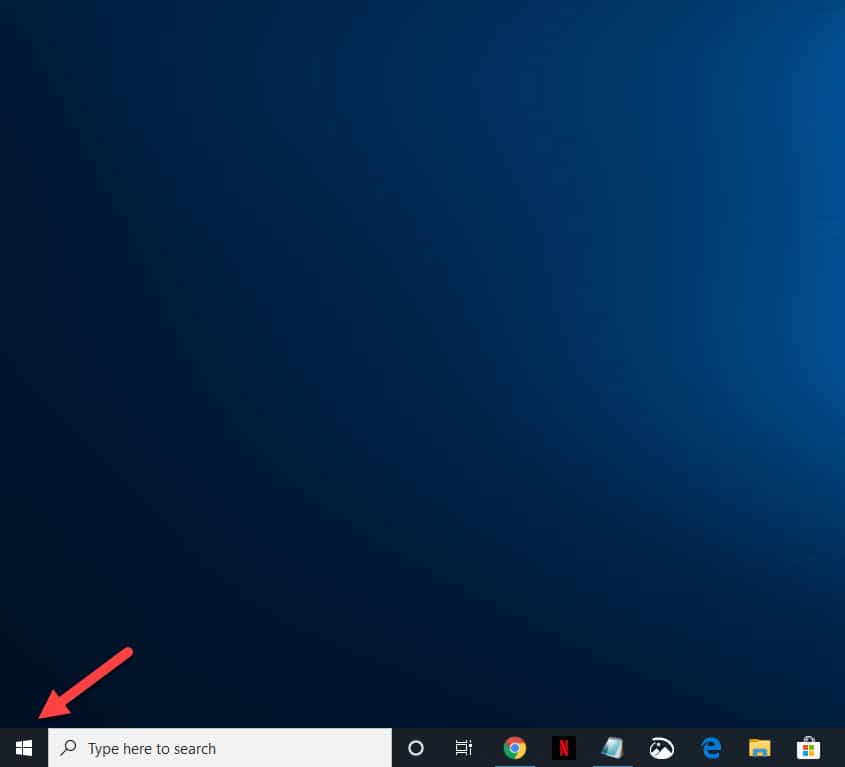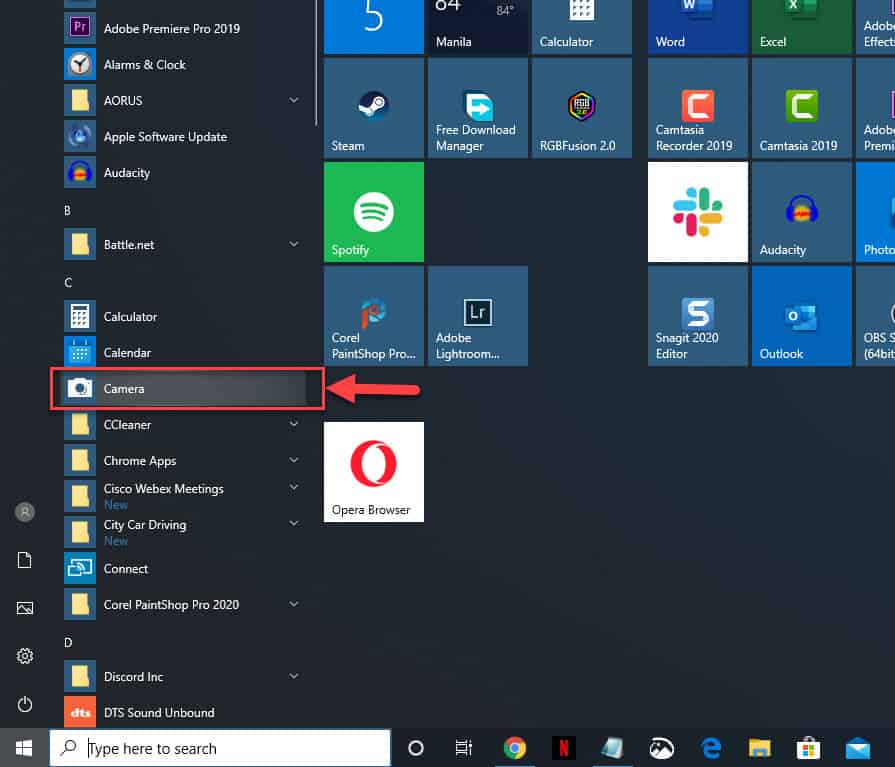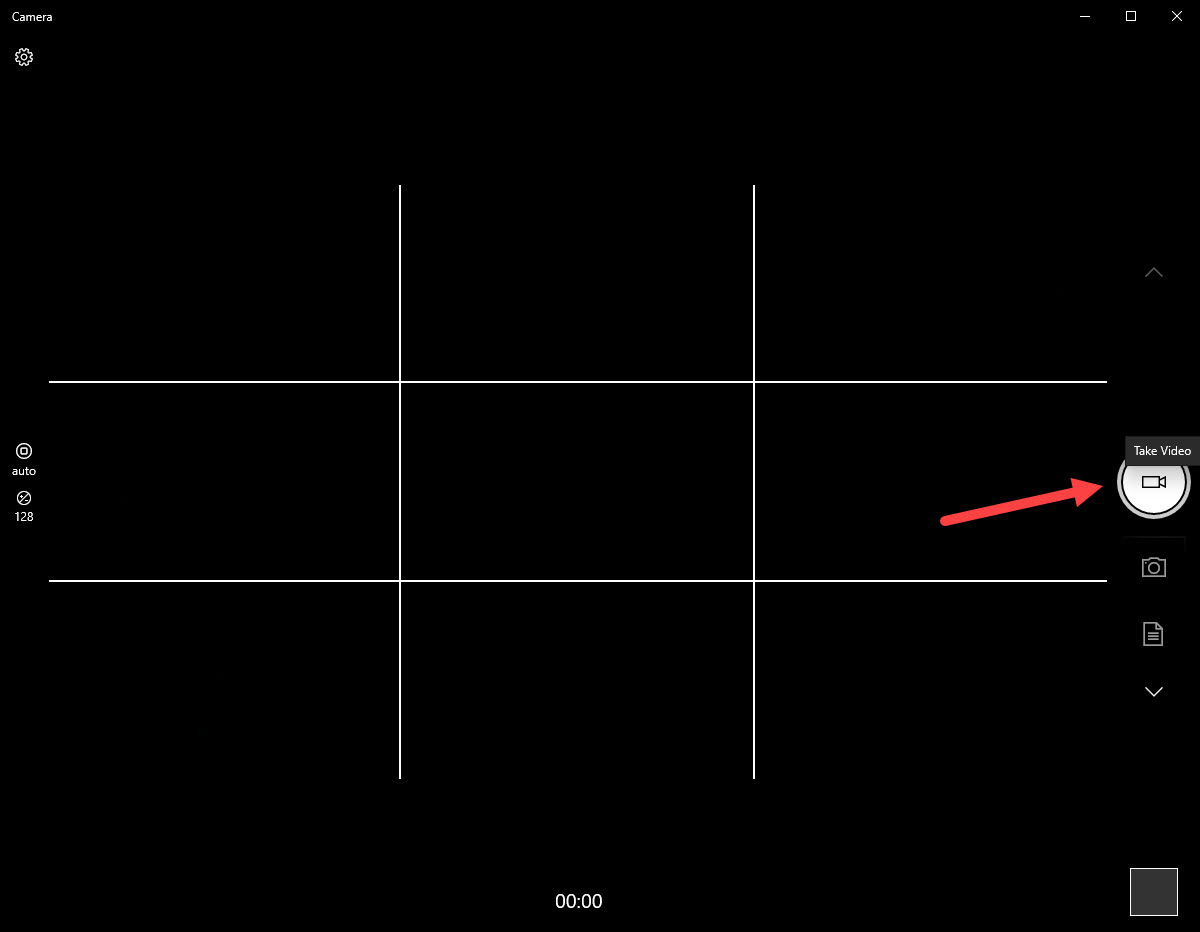Cisco Webex is one of the popular video conferencing tools available that allows communication between members of a team located in different areas. It has several features that makes it ideal for businesses. Although this is a solid performing platform there are instances when certain issues can occur. In this latest installment of our troubleshooting series we will tackle the Cisco Webex camera not working issue.
Webcam not working in Webex
There are several reasons why your camera not working when using Webex. Let’s try to figure out what is causing this problem.
Pre-requisites:
- Make sure the webcam is plugged in before joining the Webex session.
- Close any programs that could be using the webcam before joining the Webex session. (Example: Skype, Instant Messaging software, webcam software, etc)
Method 1: Make sure the camera can be detected by Windows 10 to fix Cisco Webex Camera not detected
The first thing you will need to do is to make sure that the camera is functioning properly and the best way to do this is to check if it is detected by your computer.
Time needed: 3 minutes.
Check if Camera is working
- Click on the Start button.
This is located on the lower left side of the screen.

- Click on Camera
You can find this in the Start menu list of applications.

- Click on the Take Video button and record a few seconds of video.
You can tell if it is working if you are able to playback the video.

In case the camera is not working then try disconnecting it from its USB port then connect it to a different USB port. You should also try to restart the computer then repeat the steps listed above. If the problem persists then try using a different webcam.
Method 2: Update your webcam drivers to fix Cisco Webex camera not working
You need to make sure that you have the correct and updated webcam drivers installed in your computer.
- Right click on the Start button.
- Click on Device Manager.
- Click the forward arrow just before Imaging devices.
- Right click on your webcam then click on Update driver.
- Click on Search automatically for updated driver software.
- After the new driver has installed, restart your computer.
Method 3: Select the correct camera from the Webex app
- Open the Webex application on your computer.
- Start a test meeting.
- While the meeting is on, click on More Options (three dots icon).
- Choose the Speaker, microphone, and camera settings.
- Pick your webcam from the list of devices available under the Camera selection.
After performing the steps listed above you will successfully fix the Webex camera not working issue.
Having Issues with your computer? Feel free to contact us using this form. We’ll try to help.