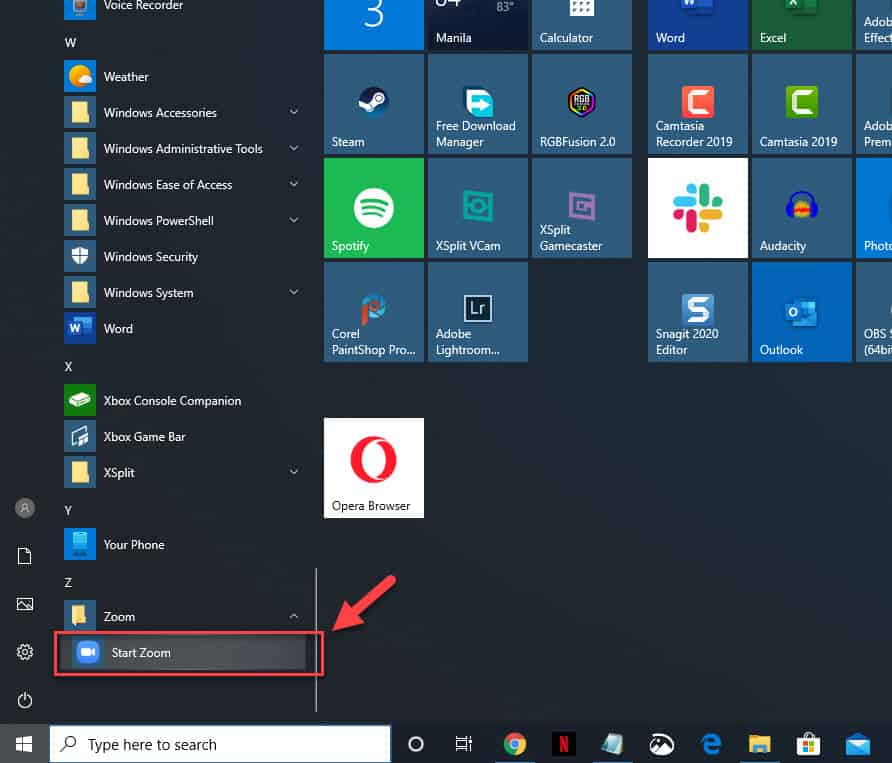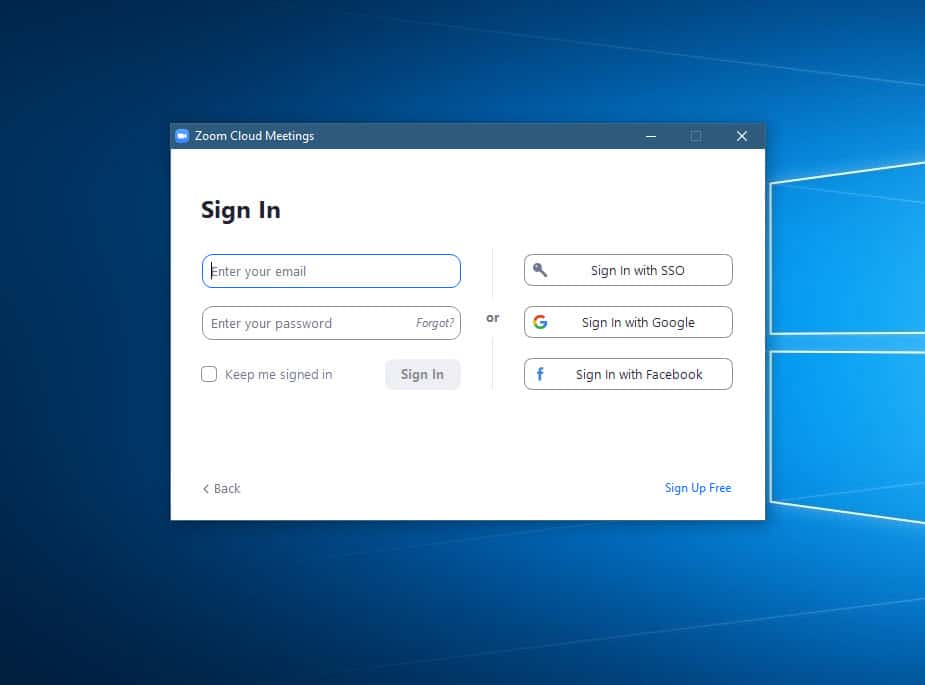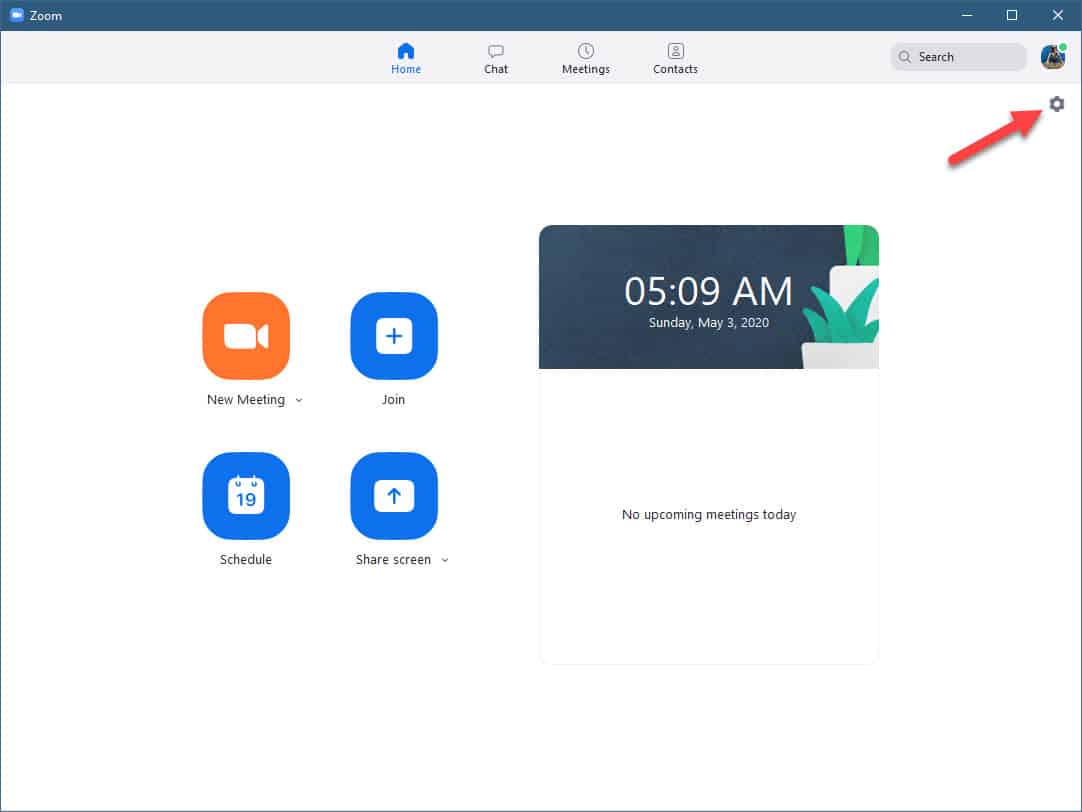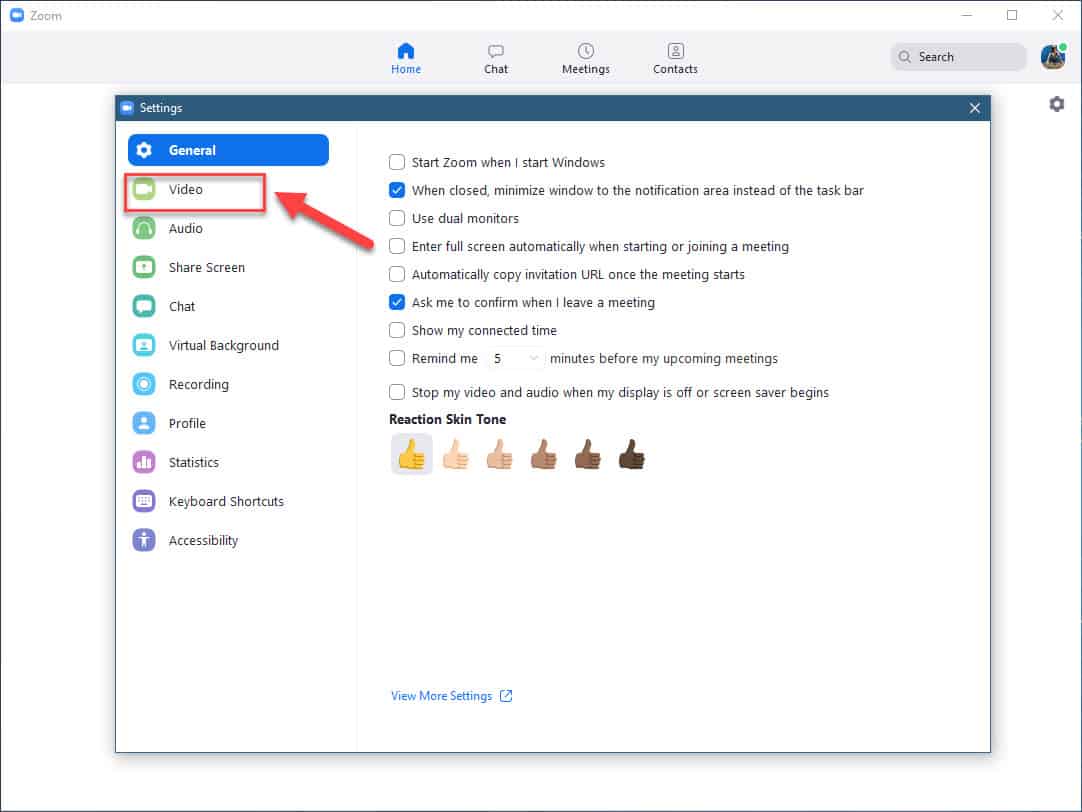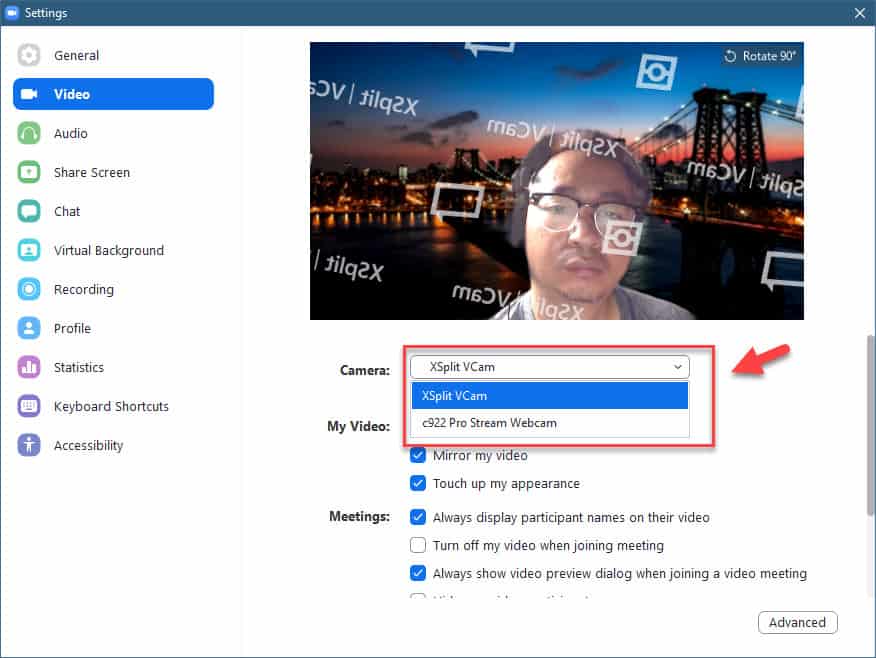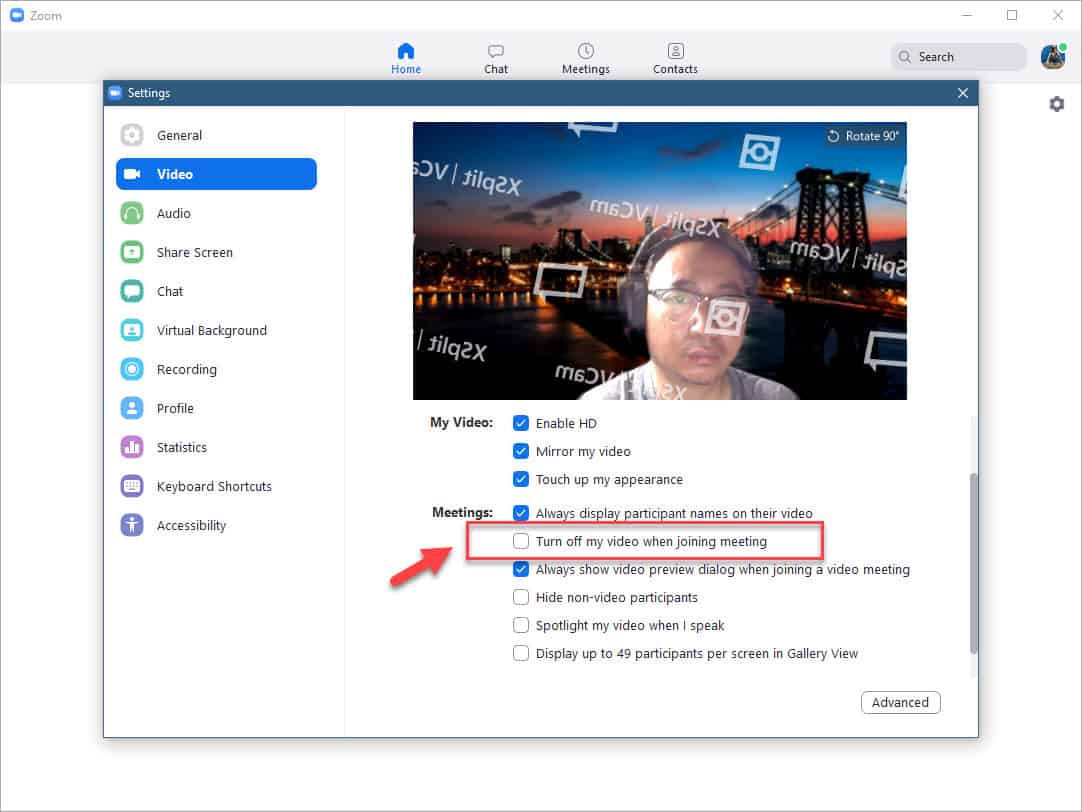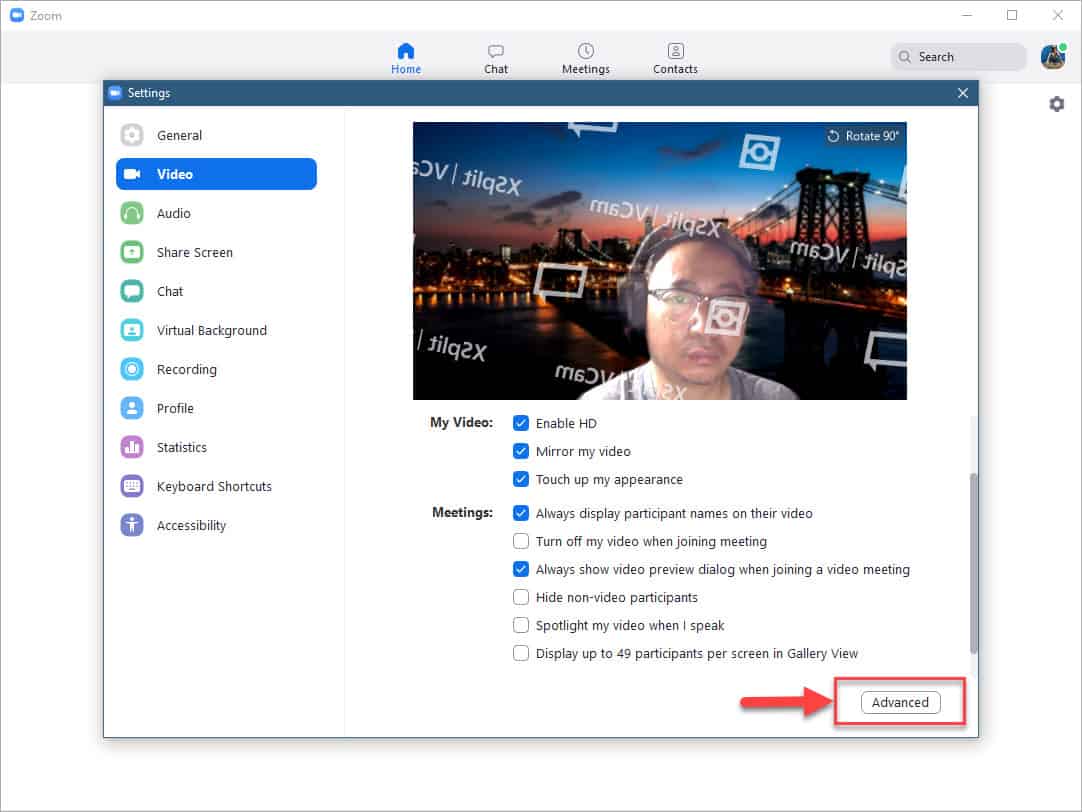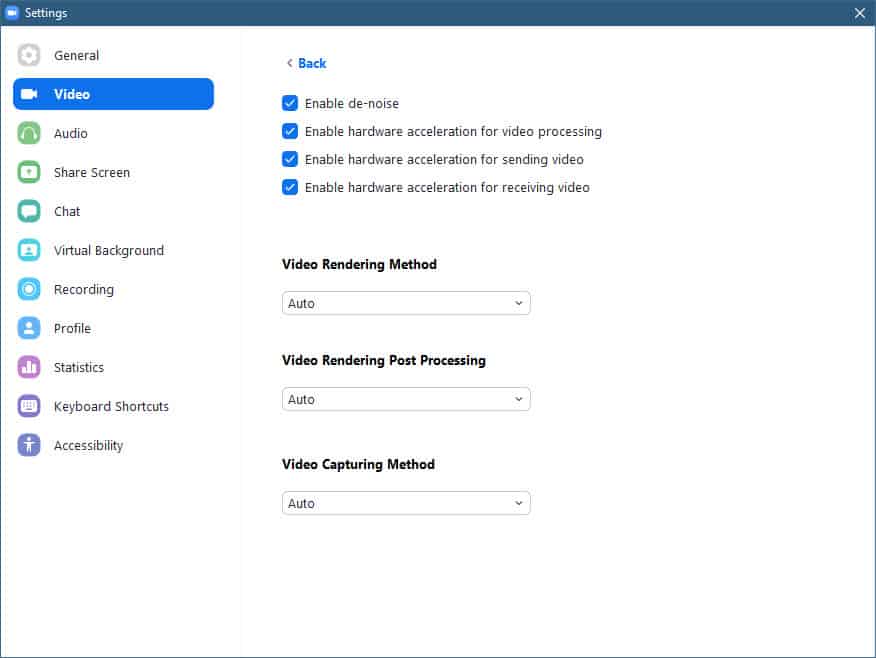With a lot of people working from home right now, one of the best tools to maintain good communication lines is by using a video conferencing software. One of the popular choices is Zoom which has seen an increase in its number of users recently. Although this is a good performing software there are instances when certain issues can occur. In this latest installment of our troubleshooting series we will tackle the Zoom camera not working issue.
Webcam not working in Zoom meetings
One of the common issues that people are experiencing when joining or hosting a Zoom meeting is that their webcam not working. Here’s what you need to do to fix this problem.
Pre-requisites:
- Close other programs running in your computer that might be using the camera.
- Restart your computer.
Method 1: Check your video camera settings to fix Zoom camera not working
Zoom has a tool that you can use to check if your video camera is working. You should try running this tool first.
Time needed: 5 minutes.
Zoom camera Settings
- Open the Zoom application.
You can do this by clicking on its icon from the Start menu list of applications.

- Sign in to your account.
This will allow you to access your account.

- Click on Settings.
This is the gear icon on the upper right part of the Zoom application.

- Click on Video.
This can be found at the left pane and will open the video settings.

- Choose the correct camera.
This can be found at the camera drop down box.

- Uncheck “Turn off my video when joining meeting”.
This can be found at the Meetings section.

- Click on the Advanced button.
This can be found at the lower right side of the window.

- Check all boxes and choose Auto for the drop down boxes.
This is the default setting of the application.

Method 2: Connect webcam to a different USB port
Sometimes the problem can be caused by the webcam being connected to a particular USB port. Try connecting this to a different port then restart the computer.
Method 3: Reinstall webcam driver
There’s a possibility that the problem can be caused by a corrupted camera driver which is why you will need to reinstall this.
- Right click on the Start button.
- Click on Device Manager.
- Click on the forward arrow before Imaging Devices.
- Right click on the webcam then click on Update driver.
- Choose Search automatically for updated driver.
- Restart the computer if an update has been applied.
Method 4: Uninstall then reinstall the Zoom application
One last troubleshooting step you can perform is to uninstall then reinstall the Zoom application. This will eliminate the possibility of the problem being caused by a corrupted software.
To uninstall:
- Click on Start.
- Click on Settings.
- Click on Apps.
- Click on Zoom.
- Click on Uninstall.
To install Zoom just go to https://zoom.us/download then download and install the Zoom client for Meetings.
After performing the steps listed above you will successfully fix the Zoom camera not working issue.
Having Issues with your computer? Feel free to contact us using this form. We’ll try to help.